4. Usage
You will receive an error message if the protocol of Little Navmap, Little Navconnect or Little Xpconnect does not match. Make sure to use the latest versions of all programs or use the ones included in the Little Navmap download archive.
4.1. Flying Computer
Install Little Navconnect on the flying computer. Start it and take note of the message that is printed in the logging window. You only need the colored values. You can use the IP address or the host name.
The program will automatically connect to the flight simulator using the included SimConnect. You can change the connection to X-Plane and it will connect automatically to the Little Xpconnect plugin if X-Plane is running. If no simulator was found it will retry in 10 second intervals.
Little Navconnect can print multiple IP addresses or host names depending on your network configuration. This can happen if you have Ethernet plugged in and are connected using wireless LAN too, for example. You have to try all addresses if you are unsure which one to use.
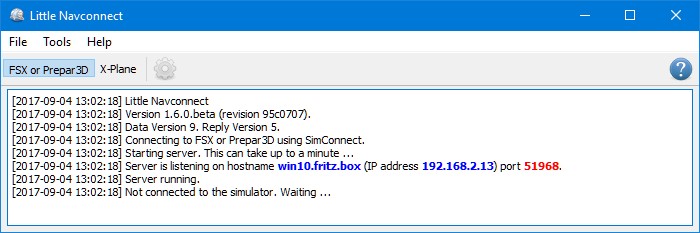
Little Navconnect is running and waiting for a
flight simulator. The FSX or Prepar3D and X-Plane buttons are
not shown on macOS and Linux or if SimConnect is not available.
Change the port in the Options dialog if you see an error message
like shown below:
[2016-07-27 16:45:35] Unable to start the server: The bound address is already in use.
4.2. Remote Computer
Also called client or networked computer.
Start Little Navmap on the client computer.
Open the connection dialog in Little Navmap by selecting
Main Menu->Tools->Flight Simulator Connection.
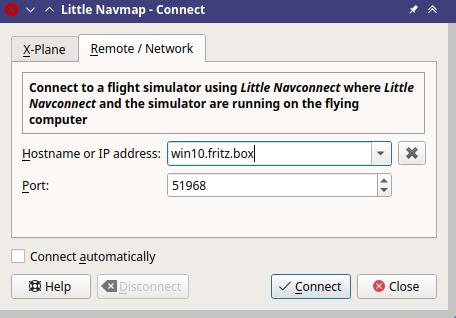
Connect dialog with correct values to access the Little Navconnect shown above.
Select
Connect to a remote Flight Simulator.Add the value for host name or the IP address printed by Little Navconnect.
Check the value for the port.
51968is the default value and does not need to be changed usually.Click
Connect. The dialog will close and Little Navmap will try to establish a connection in the background which can take some time, depending on your network. Your aircraft will show up on the map and on theSimulator Aircraftdock window once a flight is set up and loaded on the simulator. You will see the messageConnected. Waiting for update.in theSimulator Aircraftdock window if no flight is loaded yet (i.e. the simulator still shows the opening screen).
Note
Note that it sometimes can take a while until an error is shown if you used the wrong values for host name or port.