30.  Flight Planning
Flight Planning
The flight planning Dock Window contains the four tabs: Flight Plan, Flight Plan Remarks,
Fuel Report ( Aircraft Performance) and Current Performance (Aircraft Performance Collection).
See chapter Flight Plan Calculation for more information about automatic calculation of flight plans.
30.1. Flight Plans
Little Navmap allows to build flight plans or flight plan snippets using arbitrary start positions by using Append Position to Flight Plan or Add Position to Flight Plan in the map and other context menus.
Note that not all simulators or add-ons support this kind of flight plans.
You need to have the GLOBE elevation data installed to get the correct altitudes for arbitrary start or departure points. See Install GLOBE elevation data for installation instructions.
30.2. Header
The top shows a label that contains departure, departure position (parking, runway or helipad), destination, flight plan distance, traveling time, used procedures (SID, STAR, approach and transitions) as well as flight plan type and more.
The label also displays red error messages if, for example, the runway of a STAR differs from the runway of the following approach procedure.
Traveling time is only shown if a valid aircraft performance profile is loaded that has at least climb, cruise and descent speeds set.
The ARINC name of the approach procedure which is needed by some FMCs is shown in parentheses.
The header can be customized using Flight Plan Table Display Options.
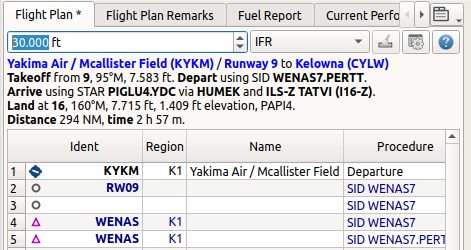
Header of a flight plan with all labels enabled.
30.3. Flight Plan Table
The table view allows the same operations as the search table view except sorting. See Tables for more information.
All selected elements in the flight plan table view will be highlighted
on the map using a black/green circle. See
Highlights for more information. Use
Shift+Click or Ctrl+Click to select two or more elements
(multi-selection).
The active flight plan leg is highlighted in magenta when Little Navmap is connected to a simulator, the user aircraft is airborne and user aircraft is closer than 40 NM to the flight plan.
Procedure legs have dark blue color and legs of a missed approach have a dark red color.
Alternate airports are shown at the end of the list using gray text. Note that more than one alternate can be added to the flight plan. Legs to the alternate airports originate all from the destination.
30.3.1.  Flight Plan Table Display Options
Flight Plan Table Display Options
Choose Flight Plan Table Display Options from the flight plan table context
menu to customize the table columns, header and footer line content.
The changes to the table can be undone by selecting Reset View in the context menu.
The dialog uses a tree. See Trees for more information about this type of input element.
Same as main menu Tools -> Flight Plan Table Display Options.
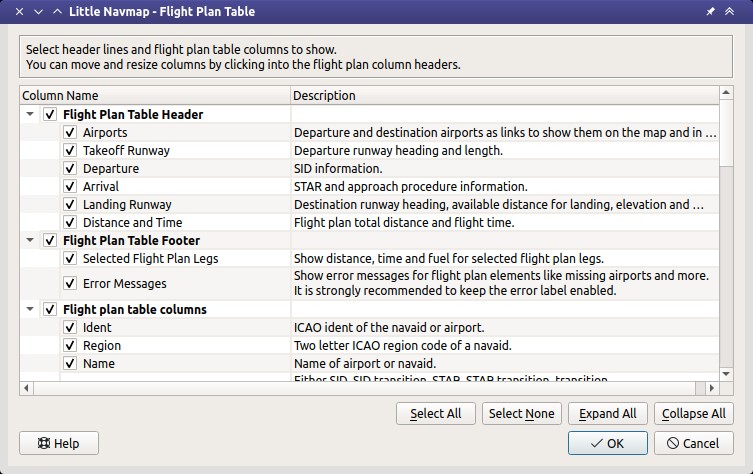
The flight plan display options dialog window.
30.3.2. Table Columns
Hovering the mouse over the table header shows more information about the columns in a tooltip.
Ident: ICAO ident of the navaid or airport. The ident can be suffixed as shown below:+or-and a distance value: Shows fixes in procedures that are relative to a navaid or waypoint plus the distance in NM to the waypoint.(IAF): Initial fix of a procedure or transition.(FAF): Final approach fix. Depending on procedure either the FAF or FACF are shown with a Maltese cross on the map and in the elevation profile.(FACF): Final approach course fix.(MAP): Missed approach point.
Region: Two letter region code of a navaid.Name: Name of airport or radio navaid if available.Procedure: EitherSID,SID Transition,STAR,STAR Transition,Transition,ApproachorMissedplus the name of the procedure. Contains the textAlternatefor alternate airports at the end of the list orDepartureorDestination.Airway or Procedure: Contains the airway name for en-route legs or procedure instructions. This field also shows track names if NAT, PACOTS or AUSOTS tracks are used. Airways are suffixed with the airway type likeN601 / V:VVictor or low altitude airwayJJet or high altitude airwayBBoth
Restriction:For airways:
Example
10,000: Minimum altitude for airway segment.Example
0-20,000: Maximum airway altitude. Minimum does not apply.Example
10,000-20,000: Minimum and maximum airway altitude.
For procedures: Altitude restriction or speed limit. A
/separates altitude and speed restriction. The following altitude restrictions exist for procedures:Number only: Fly at altitude or speed. Example:
5,400or210.Prefix
A: Fly at or above altitude or speed. Example:A 1,800.Prefix
B: Fly at or below altitude or speed. Example:B 10,000orB 220.Range: Fly at or above altitude one and at or below altitude two. Example:
A 8,000, B 10,000.Altitude and speed limit: Values separated by
/. Example:A 8,000, B 10,000/B220.Speed limit only: Speed restriction. Example:
B 250.Required vertical path angle: Example:
-3.1°.
Type: Type of a radio navaid. ShowsILSorLOCfor ILS or localizer approaches on the last runway leg.Freq.: Frequency or channel of a radio navaid. Also shows ILS or localizer frequency for corresponding approaches on the last runway leg.Range: Range of a radio navaid if available.Course °M: This is the start course of the great circle route connecting the two waypoints of the leg. Use this course at departure if you travel long distances without navaids. Be aware that you have to change you course constantly when traveling along a great circle line. See also Magnetic Declination for more information.Course °T: The same as the field above but using true course. Use this in areas with high magnetic declination.Distance: Distance of the flight plan leg.Remaining: Remaining distance to destination airport or procedure end point (usually the runway).Leg Time: Flying time for this leg. Calculated based on the selected aircraft performance profile (see Aircraft Performance). This is a static value and not updated while flying. Empty if performance calculation failed.ETA: Estimated time of arrival. This is a static value and not updated while flying. Calculated based on the selected aircraft performance profile. Empty if performance calculation failed.Fuel Rem.: Fuel remaining at waypoint, once for volume and once for weight. This is a static value and not updated while flying. Calculated based on the selected aircraft performance profile. Empty if aircraft performance profile has no fuel consumption numbers set.Wind: Magnetic wind direction and speed at the waypoint.Head- or Tailwind: Wind at waypoint. Headwind is indicated by arrow down▼and tailwind by an up arrow▲.Altitude: Calculated altitude at waypoint. Uses aircraft performance to determine altitude.Leg Safe Alt.: Leg safe altitude. Same as in Elevation Profile.LatitudeandLongitude: Coordinates in selected format from options on page Units.Related Ident/Freq./Dist./Bearing: Related navaid needed for procedures. Shows ident, frequency, distance and bearing as radial.Remarks: Turn instructions, flyover or related navaid for procedure legs. Also shows user remarks that can be edited with Edit Flight Plan Position or Edit Flight Plan Position Remarks. See Map Flight Plan Editing for more information.
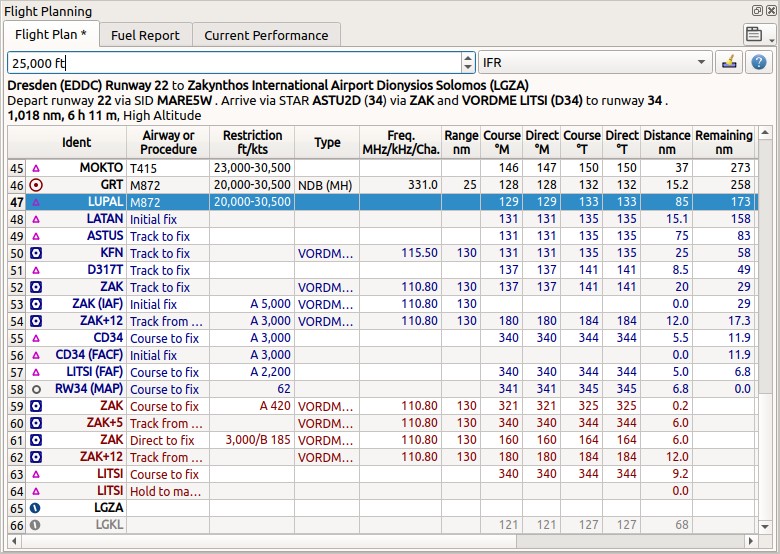
The Flight Planning dock window. The flight
plan uses a SID for departure and a STAR, a transition and an approach for arrival. Click image to enlarge.
Note
The flight plan table is static and does not update except when changing wind or aircraft performance. Look at the tab Tab Progress to see current information.
30.6. Mouse Clicks
A double-click on an entry in the table view shows either the airport
diagram or zooms to the navaid. Additionally, details are shown in the
Information dock window as well. A single click selects an object and
highlights it on the map using a black/green circle.
30.9. Flight Plan Remarks
Adds a free text remark for the flight plan.
Shows the loaded performance file and selected scenery data when saving the flight plan file.
Note that this field saved is saved only when using the Little Navmap LNMPLN format (Little Navmap LNMPLN Format).
See also Remarks.


