25.  Search Procedures
Search Procedures
The tab Procedures allows previewing and adding approach, arrival (STAR) and
departure procedures (SID) to the flight plan. Procedures of a selected
airport are arranged in a tree which indicates the dependency between
procedure and transition.
The dialog uses a tree element. See Trees for more information about this type of input element.
See Procedures for general information about SID, STAR, approaches and transitions.
Procedure legs are shown when a procedure node is expanded in the tree. Procedures can be filtered by runway, name and type.
Right-click on a procedure or a procedure leg to show a context menu.
Use the context menu item Delete Selected Legs or Procedure of the flight plan table or the map context menu item Delete from Flight Plan to remove procedures from a flight plan.
Procedure legs are highlighted in red if one or more navaids could not be resolved. A warning dialog will be shown if you try to add this procedure to a flight plan.
Note that the SID and STAR names are limited to 5 characters in FSX and P3D due to a limitation in the BGL file format. Therefore procedure names are slightly modified. However, this does not apply to procedures from a Navigraph or X-Plane scenery database.
Note
Note that the shown runway numbers might differ compared to airport runways. This happens when an add-on airport and the navigation data have different runway numbers which is a result of renumbered runways due to changes in magnetic declination (magnetic pole drift).
Little Navmap resolves these mismatches internally and still allows to work with procedures. You might expect issues when loading flight plans containing such discrepancies into add-on aircraft or simulators.
Important
It is up to the user to combine the correct procedures with the flight plan.
Little Navmap will not keep you from choosing north bound procedures for a route going south, for example. Also check the resulting route to avoid accidental zig-zag routing which can happen if you combine the wrong approach/transition with a STAR, for example.
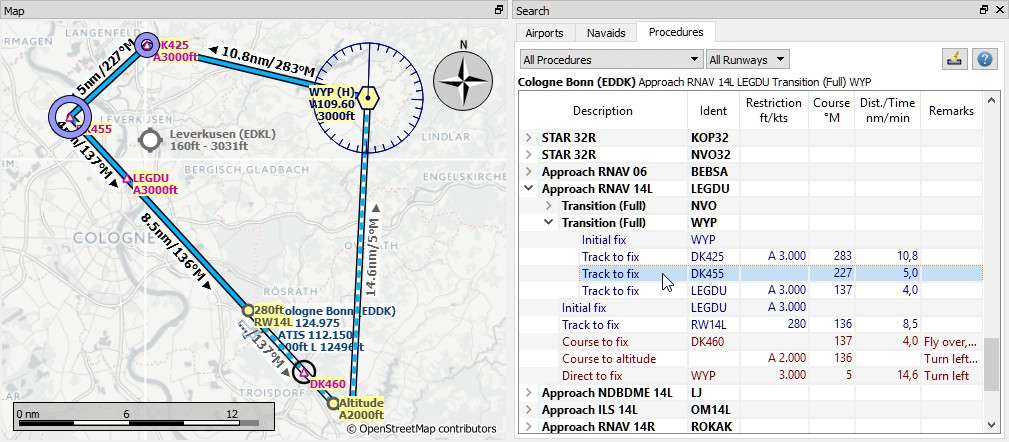
Showing a transition and a RNAV approach. Start and endpoint of a transition leg are highlighted on the map. Screenshot based on Little Navmap 2.6.
25.1. Preview and Highlights
Little Navmap displays a preview of the selected procedure or transition.
Click on a procedure in the procedure tree to see the preview of the procedure.
Click on a transition in the procedure tree to see the preview of the transition and its related procedure.
Click on a procedure or transition leg to see additonal highlighted navaids.
Tooltips give information about navaids in the preview.
The preview of missed approaches can be changed by toggling Show Missed Approaches in the menu View.
Procedures can be added to the flight plan by either using Insert Procedure on the preview from the map context menu (right click on a navaid) or the Context Menu Procedures.
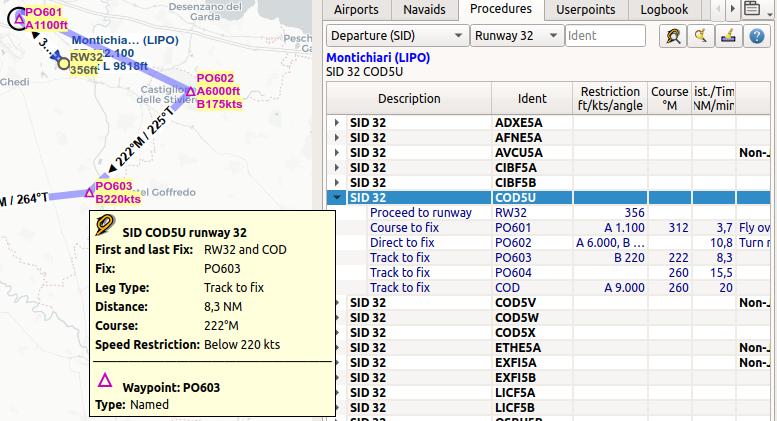
Previewing a SID at LIPO with tooltip information on procedure and related waypoint.
The preview also uses the Transparent line setting for flight plans in Options on page Flight Plan.
25.2. Procedure Tree
Legs are shown in dark blue while missed approach legs are shown in dark red color.
Bold red text indicates an error in the leg. The procedure is incomplete and should not be used in a flight plan. Little Navmap might refuse to use the procedure depending on the error since inconsistencies can result in crashes.
Description: Description and type. A suffix(T)indicates present transitions. Parallel runways are indicated by a list of runways likeSTAR 07L, 07R, 07C. The suffixAllis added if a procedure applies to all runways of an airport.Ident: Ident of the initial fix or name of SID or STAR. Ident name of a procedure leg if expanded.Course °M: Magnetic course for a leg if expanded.Restriction: Either procedure altitude restriction, procedure speed limit or a required vertical path angle. The following altitude restrictions exist for procedures:Number only: Fly at altitude or speed. Example:
5,400or210.Prefix
A: Fly at or above altitude or speed. Example:A 1,800.Prefix
B: Fly at or below altitude or speed. Example:B 10,000orB 220.Range: Fly at or above altitude one and at or below altitude two. Example:
A 8,000, B 10,000.Altitude, optional speed limit and optional path angle: List of values. Example:
A 8,000, B 10,000, B220, -3.5°.
Dist./Time: Distance of flying time for a leg. Holds can have a leg time in minutes or a leg distance in NM.Remarks: Shows number of transtions, fly-over, turn direction, related navaid, RNP indicator and allowed aircraft categories for a procedure.
