51.  Load Scenery Library
Load Scenery Library
51.1. Quick Start
You can load the scenery library database by going to the menu item
Load Scenery Library in the menu Scenery Library.
Note that the loading runs in background which means you can put the loading progress window aside and continue to plan a flight while loading.
From this dialog window you can select all detected Flight Simulators and load their scenery libraries into the database of Little Navmap.
An Empty Database indication is shown in the statusbar and a (empty) suffix is added in the related menu item if you skip this step and Little Navmap automatically selects Use Navigraph for all Features in the scenery library menu.
One database is kept for each simulator and can be changed on the fly in Scenery Library Menu.
One disabled menu item is kept as an indicator in the Scenery Library menu if only one simulator is available.
Scenery library databases may need to be updated when you install a new version of Little Navmap. A question dialog will pop up prompting you to erase the now incompatible database. You can reload the scenery in Load Scenery Library after erasing the databases.
Little Navmap uses two database sources and data is merged if needed. See Navigation Databases for more information.
See Loading Airspaces for information about loading airspaces into the Little Navmap database.
Important
Selecting the right scenery library for the simulator while flying is crucial since the selection also affects other functions of Little Navmap. The selected scenery library defines which weather files are read, for example.
Some functions like access to weather source files depend on the selected scenery library database. X-Plane 11 weather files are read if the X-Plane 11 scenery library is selected, for example.
See Scenery Library Menu for information on the scenery library menu and the following chapters for more details.
Note
Little Navmap does not keep you from using a X-Plane scenery database while being connected to FSX/Prepar3D/MSFS or vice versa, for example. You will get unwanted effects like wrong weather information if using such a setup.
An orange warning message is shown in the connect dialog ( Connecting to a Flight Simulator) if a mismatch is detected.
Note
Parking positions in flight plans might change when switching between scenery library databases. This can happen if airports have parking positions with different names or missing parking positions.
51.3. Dialog Load Scenery Library
The dialog window Load Scenery Library has the following controls:
Simulator: Select the simulator to load, show database statistics in the label above.Reset Paths: Reset all paths back to default values.Flight Simulator Base PathandSelect ...: The path to the base directory of the selected flight simulator. This usually the directory containing theFSX.exe,Prepar3D.exeorx-plane.exe. For MSFS this is the folderPackagescontaining the folderCommunity.Scenery Configuration FileandSelect ...(only FSX and P3D): The filescenery.cfgof the simulator. You can also create copies of the original file, modify them by removing or adding sceneries and select them here for loading.Read inactive Scenery Entries: This will read all scenery entries, also the inactive/disabled ones. This applies to the FSX/P3Dscenery.cfgas well as X-Plane’sscenery_packs.iniwhich both allow to disable scenery entries.Read Prepar3D add-on.xml packages(only P3D v3, v4 and v5): If enabled, reads P3Dadd-on.xmlpackages.Load: Starts the database loading process. You can stop the loading process at any time and the previous database is restored. The dialog is closed and the program will switch to show the loaded database once it is successfully loaded. Note that the loading runs in background which means you can continue to plan a flight while loading.Close: Keep all settings and changes in the dialog and close it without loading anything.
This dialog will also show a hint if folders are excluded or included in loading. This helps to avoid issues by unintended directory exclusions.
FSX and Prepar3D: The base path and the scenery.cfg path will be
shown in two text edit fields for the currently selected simulator.
These fields are populated automatically, but can be changed to any
other valid location.
Microsoft Flight Simulator 2020: The base path of the MSFS installation and its
directories Community and Official
is detected automatically. You can change the path manually if needed.
X-Plane: The base path of the first X-Plane installation is added. Select the base path manually if you like to read the scenery library of another X-Plane installation.
Important
Always reset the paths if your simulator installation location has changed.
Loading a scenery library can take from 2 to 10 minutes depending on
your setup and amount of scenery add-ons. You can speed this up by
excluding directories containing neither airport nor navigation data in
the Options dialog on the page Scenery Library Database.
You can put the progress dialog window into the background and continue flight planning while loading.
If you cancel the loading process or if the loading process fails, the previous scenery library database is restored immediately.
The menu Scenery Library -> Flight Simulators is synchronized
with the simulator selection in the dialog. Once a database is
successfully loaded, the display, flight plan and search switch
instantaneously to the newly loaded simulator data.
Note
The final number of airports, navaids and other objects shown
in the Load Scenery Library dialog are lower than the counts shown
in the progress dialog. After the data has been loaded, a
separate process removes duplicates and deletes stock airports that were
replaced by add-ons.
An error dialog is shown after loading, if any files could not be read or directories were not found. In this case you should check if the airports of the affected sceneries display correctly and show the correct information. The error dialog allows copy and paste of formatted text which is useful for error reporting.
The Load Scenery Library dialog shows the last time of loading
(Last Update:), the program and the database version. Major database
version differences indicate incompatible databases. The program will
ask if the incompatible databases can be erased on startup before the
scenery database can be reloaded. Minor database differences indicate
compatible changes where a reload is recommended but not required.
Warning
Close Little Navmap when updating, copying or replacing its databases manually or using other programs to replace the databases. Little Navmap might crash or show wrong data otherwise.
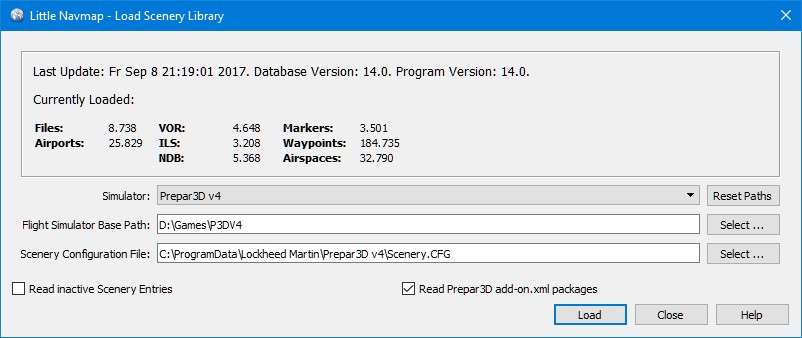
Load Scenery Dialog. Scenery data is already loaded for FSX.
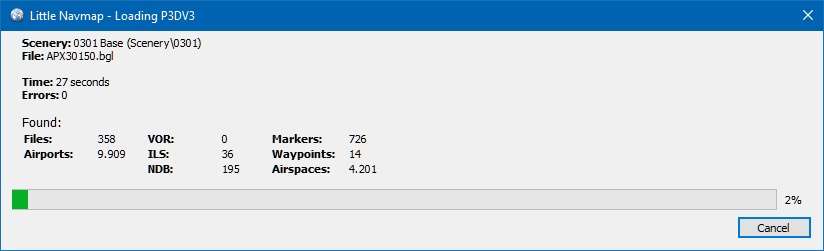
Progress dialog shown while loading the scenery library into Little Navmap’s internal database.
51.4. Linking Scenery
Little Navmap follows all linked scenery which is linked by:
Symbolic links (all operating systems)
Windows shortcuts
Windows junctions
macOS aliases
Note that this functionality is limited to
the MSFS Community and X-Plane Custom Scenery directories.
Any directories added in the Options dialog on the page Scenery Library Database also support linking
51.5. Add-On Airports
For FSX and Prepar3D, all airports that are not located in the default
Scenery directory of FSX/P3D are considered to be add-on airports.
For X-Plane, all airports located in the Custom Scenery directory of
X-Plane are considered to be add-on airports. An exception is ...\X-Plane 11\Custom Scenery\Global Airports\Earth nav data\apt.dat
Microsoft Flight Simulator 2020: All airports located in the Community
directory and the Official\OneStore or Official\Steam are considered to be add-on airports.
Exceptions are fs-base, fs-base-genericairports and fs-base-nav.
Add-on airports are highlighted on the map with a yellow ring which can be disabled in the options dialog on page Map Display.
Using emphasized (bold and underlined) text highlights add-on airports in the search result table, flight plan table, information windows and map tooltips.
If an add-on only corrects airport elevations or navigation data, it
might be undesirable to display the updated airports as add-on airports
on the map. You can exclude directories populated by this add-on from
the add-on recognition in the Options dialog on the
page Scenery Library Database.
51.8. Magnetic Declination
Little Navmap reads the magnetic declination from different sources or calculates it using the world magnetic model (WMM) depending on simulator and navaid.
The data is updated when loading the scenery library and is also stored in the scenery library database for each simulator.
See also Magnetic Declination for more information.
51.8.1. FSX, Prepar3D and Microsoft Flight Simulator 2020
The magnetic declination used to calculate the magnetic
course is taken from the magdec.bgl file in the scenery database of
FSX, Prepar3D or MSFS.
Little Navmap falls back to the world magnetic model if the file
magdec.bgl is not available for some reason.
Updates for this file in FSX and P3D are available here: FSX/P3D Navaids update.
51.8.2. X-Plane
The magnetic declination values for X-Plane (airports and all navaids except VORs) are calculated using the world magnetic model based on the real current year and month. This is calculated while loading the scenery library and saved in X-Plane scenery library database.
VOR stations come with their own calibrated declination values which might differ from the calculated declination values in their environment as mentioned above.