14.  Traffic Patterns
Traffic Patterns
Little Navmap can display an airport traffic patterns for guidance on the map.
Right click at the center of an airport symbol in the map, flight plan table or airport search result table and select Add Traffic Pattern.
This will show a dialog where you can select a runway and customize the pattern.
The display of traffic patterns is automatically enabled in menu View -> User Features ->
Traffic Patterns after using this function.
Little Navmap shows a tooltip with information about the traffic pattern when hovering the mouse above the hotspot (white filled circle) at runway threshold.
Traffic patterns can be removed by either selecting Map ->
Remove all Traffic Patterns, File -> Reset all for a new Flight or by right click on
the hotspot (circle) at the runway threshold.
14.1. Create Traffic Pattern
Dialog input and selection fields:
Dialog header: Shows airport name and its ICAO ident as well as field elevation.
Runways: List of available runways for the airport. Shows runway name, length, width, magnetic heading, surface and attributes like lighting status or approach types.Turn direction: Select to choose between left or right turn pattern. This is automatically updated when selecting a runway from FSX or P3D.Base 45° after threshold: Calculates the final leg length automatically when checked.Base leg to runway threshold: Length of the final leg. Measured from turn to final to the runway threshold.Downwind to runway: Parallel distance from downwind leg to runway.Pattern altitude: Pattern altitude above airport elevation. This is automatically updated when selecting a runway from FSX or P3D.Entry and exit indicators: Shows dashed lines and arrows giving hints for entry and exit points.Line Color: Color of the pattern lines and labels. Can be different for each traffic pattern.
A click on OK or a double click into the list Runways closes the
dialog and creates the traffic pattern.
See Airport Traffic Pattern in the map legend for details about the displayed numbers in the pattern.
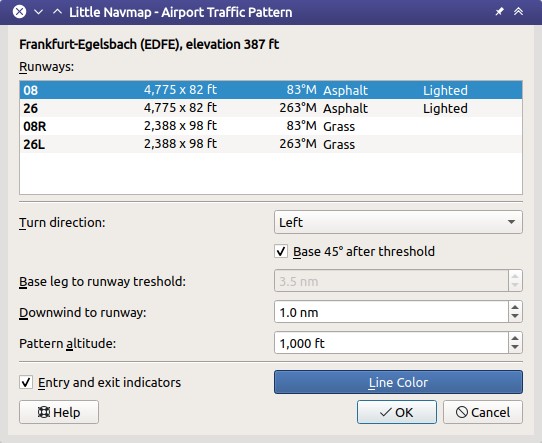
Traffic pattern dialog for EDFE runway 08 at 1,000 ft above airport elevation. Click image to enlarge.
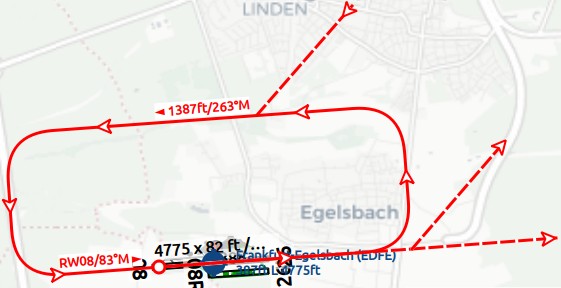
Traffic Pattern for the settings in the dialog above. Downwind leg shows pattern altitude above MSL and course and final leg shows runway name and course. White filled circle is the hotspot that can be right clicked to remove the pattern in the context menu. Click image to enlarge.