15.  Aircraft Trail
Aircraft Trail
Little Navmap stores the trail of the user aircraft when flying. Time, actual flown altitude and coordinates are stored in the trail.
Three types of trails are stored:
The most important aircraft trail on the map which can be exported to GPX and loaded in menu GPX Exchange Format (GPX). It can be cleared using the menu item Delete User Aircraft Trail.
A trail recording all movements between takeoff and landing is attached to each logbook entry and can be saved there using the context menu item Save attached GPX Trail as.
The elevation profile stores a temporary trail which is deleted on takeoff and landing to avoid cluttering up the display. This cannot be saved. You can clear it manually using the context menu item Delete Aircraft Trail.
The GPS exchange format can be read by Google Earth and most other GIS applications.
Trail points are created dynamically depending on aircraft flight path to result in a trail having less points on straight legs but more points in turns or when doing altitude changes. This helps to improve map display performance. As a result, the trail points are not evenly spaced.
The length of the trail is limited for performance reasons. If it exceeds the maximum length, the trail is truncated and the oldest segments are lost. The maximum number of points can be changed in options on page Map Aircraft Trail.
Tip
Use GPX instead of KML to import a track into Little Navmap. You can convert the KML to GPX using one of the numerous online tools ot Google Earth.
15.1. Saving and loading the Aircraft Trail to and from GPX
The saved GPX files (menu items Export Flight Plan and Trail as GPX or Save attached GPX Trail as) contain a route and a track.
The route has departure and destination elevation and cruise altitude set for all waypoints. Waypoints of all procedures are included in the exported file. Note that the waypoints will not allow to reproduce all parts of a procedure like holds or procedure turns.
The track contains the simulator time, altitude and coordinates.
Note
Little Navmap shows a warning dialog when loading large GPX files having too many points. You will also see
a warning if the result is truncated due to a lower setting in the option Maximum number of aircraft trail points
on page Map Aircraft Trail in options.
Tip
Enable the export option Garmin GPX exchange format for Google Earth and others in the
Multiexport Options Dialog and adapt the export path.
Then select Files -> Multiexport Flight Plan after each flight to save your aircraft trail and all other selected
export formats with one click.
See Flight Plan Multiexport for more information.
15.2. Aircraft Trail Display
An option to use color or black and white gradients for aircraft trail indicating flown altitude besides line pattern can be changed options on page Map Aircraft Trail. The gradient is also used in the elevation profile.
The gradient maximum altitude is either the maximum stored in the trail or the flight plan cruise altitude if present.
Tooltips are shown for aircraft trail and logbook trail preview if enabled. This is off per default. You can enable the trail tooltips in options on page Map Tooltips and Clicks.
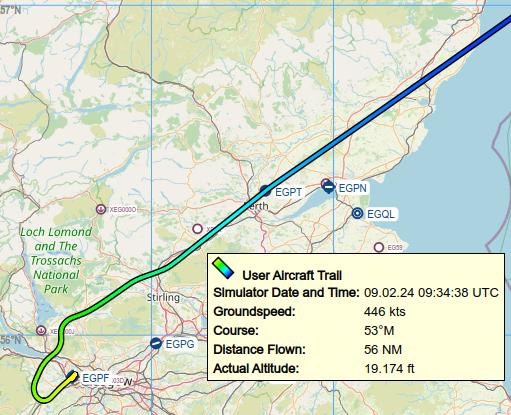
Flown trail with tooltip and color gradient Yellow, Green, Cyan to Blue. Click image to enlarge.
Note
Long aircraft trails having too many points can reduce the performance of map display significantly even more when using the gradient color option.
Clear trails after flying and use the trails stored in the Logbook if you like to see the trails of previous flights.