31. Online Networks
The online network functionality allows to connect to
VATSIM, IVAO,
PilotEdge or other online networks
which publish information using whazzup.txt or JSON files. This covers display of information
for centers, clients and servers on the map.
Network specific information like user names, active centers/towers, frequencies, flight plans and much more are displayed world wide without limits like distance to the user aircraft.
Access to online networks can be enabled and configured on options page Online Flying. Predefined options for the well known networks are available as well as freely configurable ones.
Online network related functionality can be found in the following places:
Search dock window, tabs
Online Clients,Online CentersandOnline Server.Information dock window, tabs
Online ClientsandOnline Centers.Options dialog, page Online Flying.
See Search for general information on the search tabs.
31.1. Simulator and Online Aircraft Duplicates
Little Navmap fetches data from online networks using an interval of 15 seconds up three minutes depending on settings and network.
The program also fetches AI or multiplayer aircraft from the simulator which are updated several times a second. These multiplayer aircraft are injected into the simulator by the various online clients so they are also visible in the simulator.
Therefore, the user aircraft and other client aircraft can appear duplicated on the map since there is no information to match the duplicates. Little Navmap removes these by matching the position, speed and other parameters against each other. The de-duplication can be disabled in the options dialog on page Online Flying by deselecting Remove duplicate aircraft from online service and simulator.
Note
Note that the de-duplication does not work in all cases. Reasons might be mismatches or slow updates from the server, for example.
Tip
If removing the duplicates does not work:
Deselect Remove duplicate aircraft from online service and simulator on options page Online Flying. Then hide the online aircraft in menu View -> AI and Online Aircraft by disabling Show Online Aircraft. This will hide the slowly updated online aircraft but keep the quickly updated aircraft from the simulator. Note that the simulator aircraft appear only in a radius of around 100 NM around the user aircraft.
31.2. Map Display
31.2.1. Clients
Online network clients or their aircraft are displayed on the map using
the ![]() symbol. This includes simulator aircraft that
were recognized as online network clients.
symbol. This includes simulator aircraft that
were recognized as online network clients.
The user aircraft is always displayed using the yellow ![]() or a
similar symbol depending on aircraft type and simulator. Use the
Show in Search map context menu item to see your own aircraft in the
list of online clients.
or a
similar symbol depending on aircraft type and simulator. Use the
Show in Search map context menu item to see your own aircraft in the
list of online clients.
Information for online aircraft is shown on the tab Online Clients
in Information.
All other functionality like context menu, double-click, tooltips, map highlights and other are the same as for the other aircraft.
See Aircraft and Ships in the legend for all symbols.
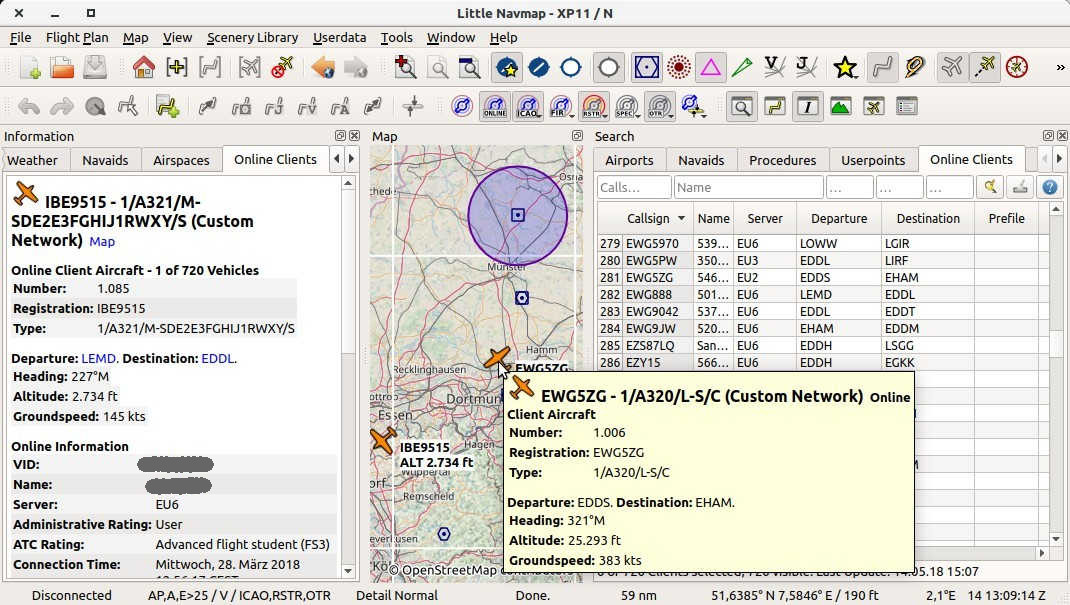
Online network clients/aircraft in search tab, map, tooltip and information window. Image based on Little Navmap 2.4. Click image to enlarge.
31.2.2. Centers
Online centers are displayed as circular airspaces in Little Navmap
and provide the same functionality as the other airspaces (tooltips,
information and more). They can be enabled separately from the other
airspaces by selecting Online as airspace source (Airspace Libraries)
Note
The circles do not represent the real airspaces and are only used to indicate the presence of an active center, tower, ground or other position. See below how to assign airspace boundaries to a center.
Detailed information for online centers/airspaces is shown in the Information window.
The following types are available and can be enabled in the drop down menus on the airspace toolbar or sub-menu Airspaces:
Observer:Circle size is taken from the visual range value of the center.Flight Information (Center):Uses the visual range.Delivery (Clearance):Uses the visual range.Ground:Shows a circle with a diameter of 10 NM.Tower:20 NM circle.Approach:40 NM circle.ACC (Center):Uses the visual range.Departure:Uses the visual range.
The size of the circle shapes and the lookup type can be changed in the options dialog. See options on page Map Online.
You can also assign centers to a boundary shape using imported OpenAir, JSON or GEOJSON airspaces from the user airspace database. See Online Airspaces for more information about this. The airspace geometry is assigned to the centers by ident and type.
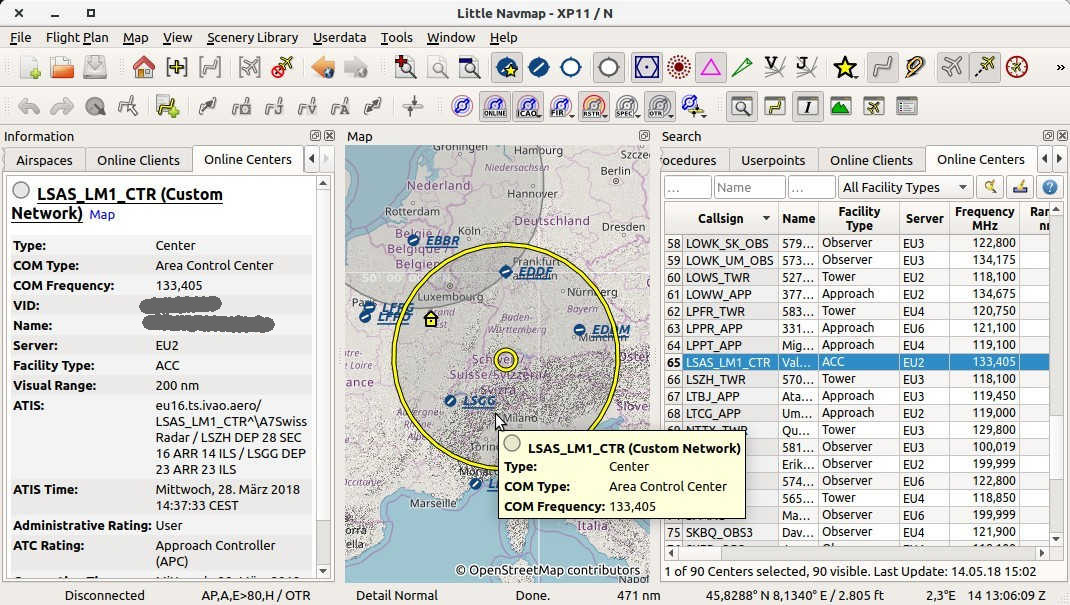
Online network center/ATC in search tab, map, tooltip and information window.
31.3. Online Search
31.3.1. Online Network Client Search
31.3.2. Online Network Center Search
The functionality of the search filters in these two tabs and the result tables are similar to the airport and navaid search. See Search for information about search filters, buttons and context menu items.
31.3.3. Online Server Search
Displays all online servers in a table and has no search functionality. You can use the context menu to copy parts of the result table like the IP address.