7. Dock Windows
The user interface of Little Navmap consists of a main window and several dock windows which can be detached from the main window or arranged within the main window.
The docked windows can be moved around in their docked position and can be detached from the main window by simply dragging them outside of the main window (click the title bar to drag), by double-clicking their title bar or by clicking on the window symbol on the top right.
Double click on the docked window’s title bar or click on the window symbol again to move the windows back into their docked position in the main window.
All docked windows, except the map window, can be closed if they are not needed. You can also drop docked windows on each other to create a tabbed view. The tabs will appear at the bottom of the dock stack in this case.
Note that related dock windows open automatically when selecting functions like
Show Information or clicking on the user aircraft, for example.
You can save and load dock window layouts in the Window menu. See also Window Layout for
details.
Note that the windows Flight Plan Calculation ( Flight Planning),
Flight Plan Route Description (Flight Plan Route Description) and Logbook Statistics (Logbook Statistics)
cannot be docked into the mai window and are independent and do not block the main application.
Dock window related menu items in menu Window :
More dock window settings like auto activation on mouse over can be found in the options on page User Interface.
Tip
You can use Window -> Reset Window Layout to Default if the main window of Little Navmap is not or only partially visible.
Activate the main window of Little Navmap by either clicking on the visible part or by using the Alt+Tab function
of your operating system. The window only needs to be active and not visible.
Then press the shortcut Ctrl+Alt+Shift+W to reset the window layout which brings the main window back on screen.
Tip
Hold Ctrl while clicking on the window title bar to prevent a window
from going back into the docked state in the main window and keep it
floating.
You can also deselect Window -> Allow Window docking in the main menu to prevent the dock
windows from snapping back into the main window.
Note
Use the Window menu in the in the main menu to save, load or restore
closed windows, toolbars and tabs.
The menu item Reset Window Layout to Default in the menu Window can be used to reset the state and positions of all dock
windows and toolbars back to their default.
Use Reset Tabs to Default to reset the tab visibility and order back to default.
7.1. Dock Windows
Click images to enlarge.
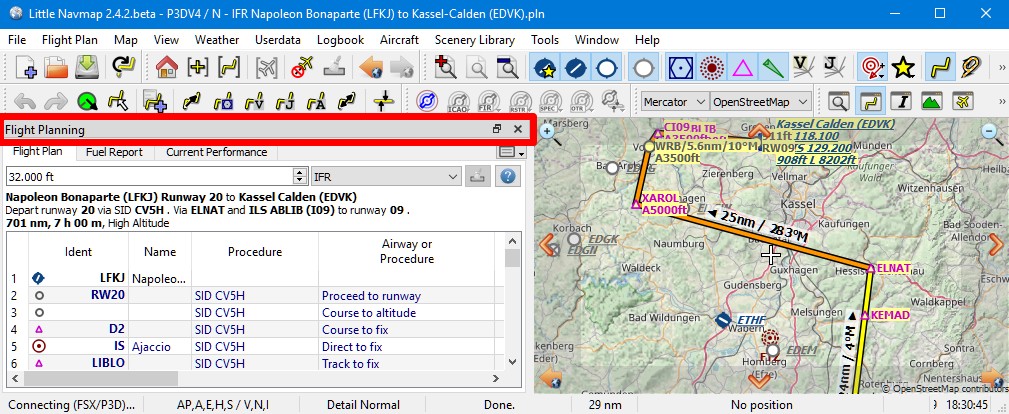
Title bar of a dock window marked red. Click image to enlarge.
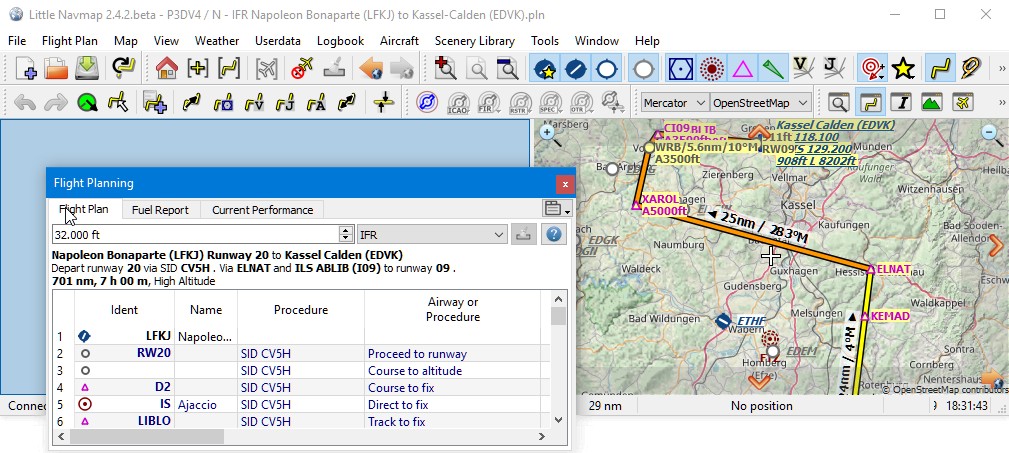
Moving a dock window around. The blue background opens to indicate a space in the main window where the dock can be dropped in. Click image to enlarge.
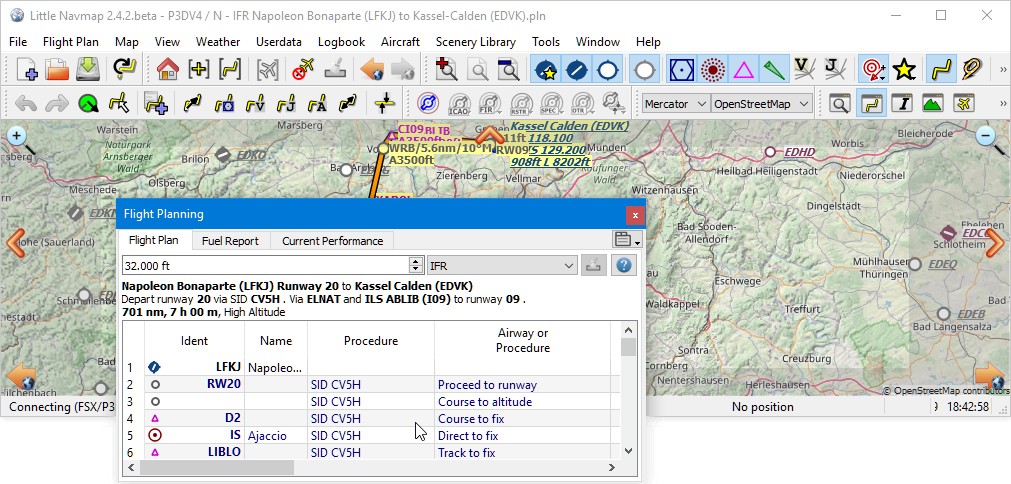
Dock window in floating state detached from main window. Click image to enlarge.
7.2. Dock Window Stacks
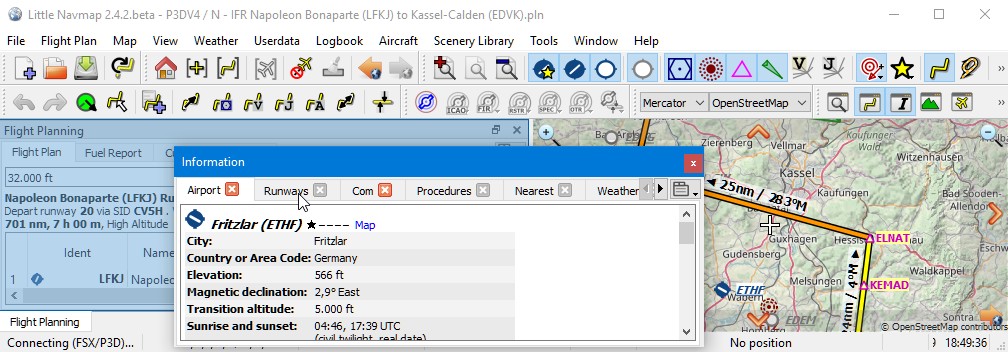
Dropping a dock window on another to create a stack. Click image to enlarge.
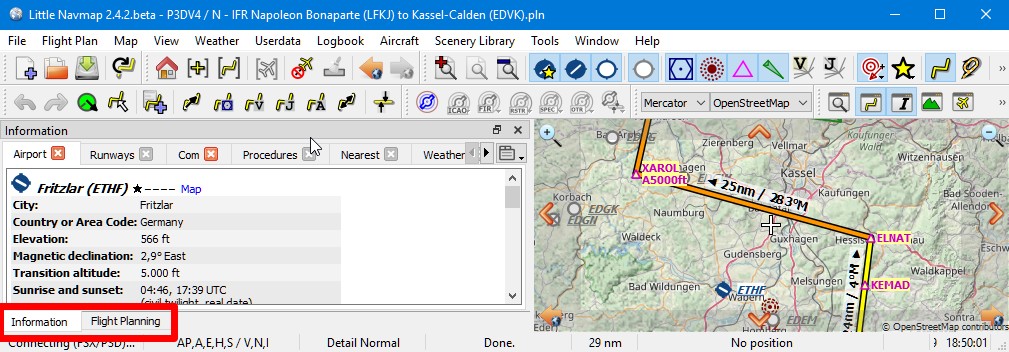
A stack of two dock windows. The tab bar is marked red at the bottom of the stacked dock windows. Click image to enlarge.
Note
You must click on the title bar of a dock window to remove it from the stack, not on the tab bar.