21. Map Image Export
This dialog appears when saving the map view to an image file, for AviTab or copying it to the clipboard.
Dialog input and selection fields:
Resolution: Select the desired resolution in pixels here. The following options are available:Current Map View: Export the map view as shown. The current pixel size of this image is shown in the list entry.Custom Resolution: Use the pixel size from the input fieldsWidthandHeight.720p, 1280 x 720, 16:9,1080p, 1920 x 1080, 16:9,1440p, 2560 x 1440, 16:9,2160p, 3840 x 2160, 16:9and4320p, 7680 x 4320, 16:9: Predefined typical image and monitor resolutions.
WidthandHeight: Use this to define the pixel size for the image ifCustom Resolutionis selected.Zoom out to avoid blurred map: Checking this option helps to get a sharp background image for online maps (e.g. from OpenStreetMap). This works best with the map projectionMercator. As a result, the map might be zoomed out farther than expected in some cases.
Little Navmap will update the map image tiles for online maps if another option than Custom
Resolution is selected. A progress dialog running for maximal 60 seconds will appear while
updating the map in background. You can decide to cancel the download and proceed to export the image without
updating all tiles.
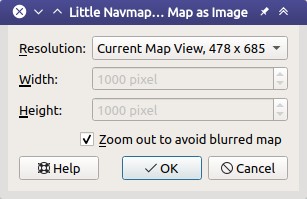
Dialog shown after choosing Save Map as Image ....
Note
All options except Current Map View will change visible
details. Navaids might appear which are not shown in the map on screen,
for example.
Warning
Choosing a too high resolution might result in missing map features due to cache overflow. You can notice this by missing airports on half of the image, for example.