48. Open Flight Plan from SimBrief
This function opens a dialog window where SimBrief flight plans can be imported directly into Little Navmap. SID, STAR, the respective transitions, runway assignments as well as the cruise altitude are downloaded.
Note that approach procedures, cruise speed and fuel parameters are ignored by Little Navmap which relies on aircraft performance files for fuel and speed. See Aircraft Performance for more information.
See Export Flight Plan to SimBrief for information on how to export a flight plan from Little Navmap to SimBrief.
48.1. Download a Flight Plan
Open a web browser by clicking the blue SimBrief link in the dialog header and login.
Start with either
New Flight,Edit FlightorSaved FlightsorLoad.Enable the option
Detailed Navlogin sectionSelectionson pageEdit Flight.Once the flight plan is done click
Generate Flightin SimBrief.Go back into Little Navmap and select menu
File-> Open Flight Plan from SimBrief.Enter your SimBrief
Pilot IDorAlias (Username). Select the type of login in the drop down box at the left of the input field. Little Navmap remembers this selection. Then enter your pilot ID or alias in the field at the right of the dropdown box. Note that the field below is only for message output and not input. You cannot enter your ID or alias there.Click
Download Flight Plan.Click
Create Flight Planif if the generated flight plan was successfully downloaded.
Alternatively, click Open in Route Description for manual editing the flight plan in the Flight Plan Route Description dialog.
Note that the flight plan is kept for a while on SimBrief. You do not have to login and generate the flight every time.
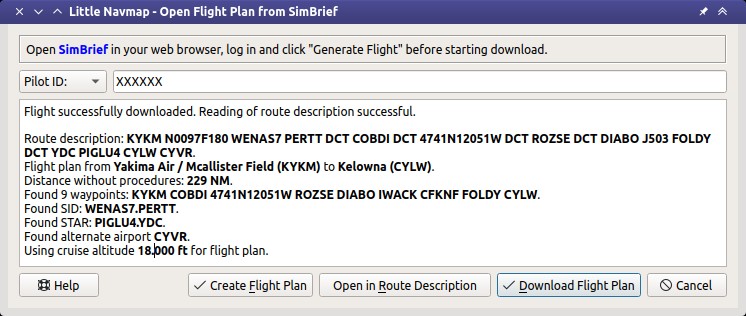
Generated flight plan successfully downloaded from SimBrief. Details about the plan are shown in the message area.
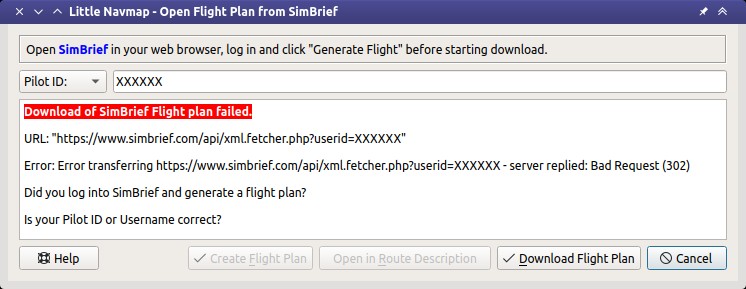
The download or parsing failed. Details about errors are shown in the message area.
Note
Little Navmap does not consider step climbs. Therefore, the cruise altitude is taken from the initial cruise from SimBrief.
Adjust the cruise altitude manually in Little Navmap using the field Cruise altitude in the
dock window Flight Planning on tab Flight Plan if needed.
48.2. How to get the Login Information
Go to
Account Settingsin SimBrief.There your can see
Alias (Username)and yourPilot ID.
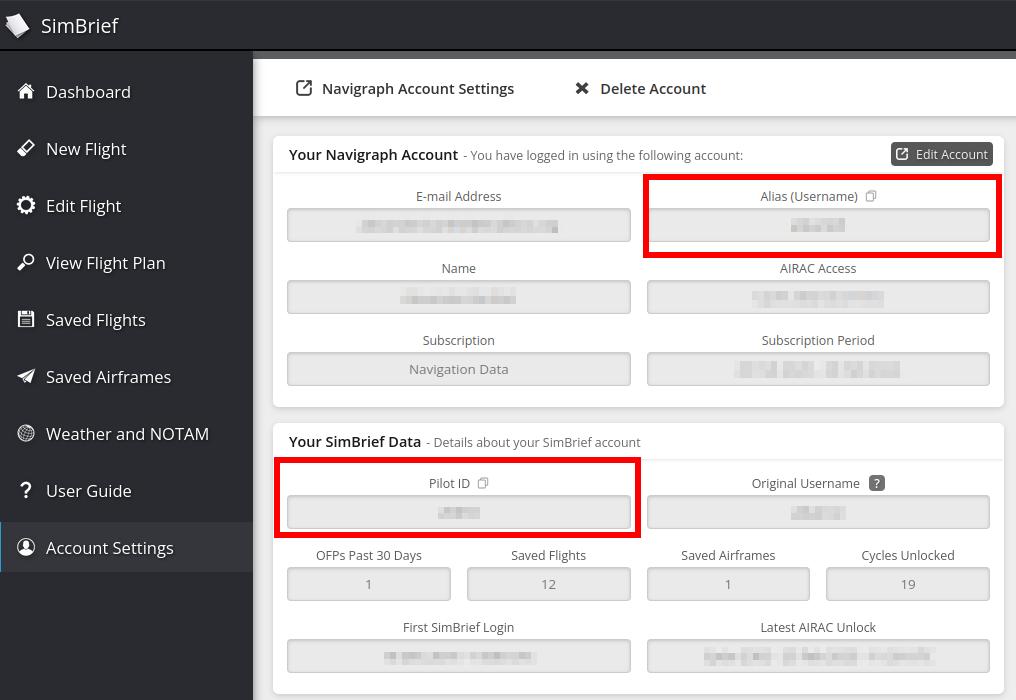
Path to user and login information. Click image to enlarge.