3. Installation
Little Navmap for Windows is available as a 64-bit or 32-bit application and was tested with Windows 10 and Windows 11. You can download either an installer package or a Zip-archive.
Using the installation package ist strongly recommended on Windows since it takes care of obsolete files and others.
Apple macOS is supported from macOS High Sierra 10.13 or later. You need Rosetta to run Little Navmap on Apple Silicon / M1 computers with the exception of Little Xpconnect which is available as a native X-Plane plugin.
Linux versions built on recent Ubuntu releases are available and should work on other distributions as well.
Each version of Little Navmap and the other programs come with a plain text file CHANGELOG.txt
which has important notes and describes the changes between versions.
Warning
Do not install Little Navmap in the MSFS 2020 or MSFS 2024 directories Community or in the X-Plane plugins directory.
Important
Apple macOS users: Keep in mind that you have to clear the quarantine flag for Little Xpconnect on update. See Clearing the Quarantine Flag on macOS.
3.1. Updating manually
This chapter does not apply if you use the Windows installer.
Delete all installed files of a previous Little Navmap version before installing a new version or install into a new directory. All files from the previous ZIP archive can be deleted since settings are stored in separate directories.
Warning
In any case do not merge the installation directories since old files can cause problems.
There is no need to delete the old settings directory. The program is written in a way that it can work with old setting files and adapts these if needed. In some cases settings are reset to default if an updated version is installed.
See Files for more information about settings, database and cache files.
3.2. Windows
3.2.1. Builds
There are two builds of Little Navmap and Little Navconnect for Windows available:
Windows 64-bit: For all MSFS and all X-Plane versions. Download file is
LittleNavmap-win64-3.0.18-Install.exefor example.Windows 32-bit: For FSX and Prepar3D. Download file is
LittleNavmap-win32-3.0.18-Install.exefor example.
You can see the Windows build type in About Little Navmap and in the Window Title (64-bit or 32-bit).
Note that Little Navmap and all related programs are inter-operable across the network (Little Navmap and Little Navconnect) as well as the X-Plane plugin (Little Navmap, Little Navconnect and Little Xpconnect).
Also both versions share the same settings and databases. You can switch from one version to another without problems.
3.2.2. Installer
Using the self-installing package based on Inno Setup to install Little Navmap on
your computer is strongly recommended for first time installations as well as updating Little Navmap.
The installer packages are named LittleNavmap-...-Install.exe and contain the same programs and files as the Zip archives.
The installation process always installs the program for all users in a protected directory
like C:\Program Files (64-bit) or C:\Program Files (x86) (32-bit).
You can manually select another directory but I recommend to leave the default location.
Both the 32-bit and the 64-bit versions can be installed in parallel.
There is no need to uninstall the program before when updating. The installation process automatically detects the last selected directory and overwrites the current installation. Obsolete files are automatically removed before updating the installation.
Note
Note that there is no need to uninstall Little Navmap before updating to a new version.
File types can optionally be associated with Little Navmap which allows to load a flight plan by double clicking on a LNMPLN file in Windows Explorer, for example. Little Navmap is either started or an already running instance is used to load the flight plan.
If both the 32-bit and the 64-bit versions are installed, the last installed version is associated to the file types. Change the association manually in Windows Explorer if needed.
Start menu entries for all included programs as well as the most important files and links are created.
Note
There is no need to install or modify any files in the installation directory for the web server or map themes.
See options page Web Server for information how to change the root directory and Map Themes for information how to set the map theme directory and how to install additional map themes.
3.2.2.1. Uninstall
You can uninstall Little Navmap by right clicking on the icon in the Windows start menu and selecting Uninstall.
Alternatively uninstall Little Navmap from Windows settings or control panel.
The installer removes only known installed files. All other user created files or directories in the installation directory are not touched.
The uninstaller asks to optionally delete all settings and databases created by Little Navmap after removing the main program.
Files in directories like Documents\Little Navmap are not deleted.
Warning
Note that this step also removes the userpoint database as well as the logbook and cannot be undone.
The two directories which are optionally deleted are:
Settings and databases:
C:\Users\YOURUSERNAME\AppData\Roaming\ABarthelOnline map cache:
C:\Users\YOURUSERNAME\AppData\Local\.marble\data\maps\earth
3.2.3. Manual Installation
The manual installation of Little Navmap does not change or create any registry entries in Windows and involves a simple Zip extraction of files. Use the Zip archives and the manual installation if you’d like to run Little Navmap in portable mode (see Portable Execution for more information).
Important
Do not extract the archive into the directory c:\Program Files\ or
c:\Program Files (x86)\ since this requires administrative
privileges. Windows keeps control of these directories, therefore other
problems might occur like replaced or deleted files.
There is no need to run Little Navmap as administrator. Adapt directory permissions if you have to export flight plans to protected places.
Extract the Zip archive into a directory like C:\Users\YOURNAME\Documents\Little Navmap or
C:\Users\YOURNAME\Programs\Little Navmap.
Then start the program by double-clicking littlenavmap.exe. The
extension .exe might be hidden in Windows Explorer depending on
settings. In that case look for a file littlenavmap having a light
blue globe icon .
File types have to be manually associated to Little Navmap when using this installation method. Use Windows Explorer or another file manager used on your operating system to do this.
3.2.3.1. Uninstall
Simply remove the program directory. See Files for more settings, cache and database directories if you’d like to completely remove Little Navmap.
3.2.4. SimConnect
Little Navmap comes with a SimConnect library and does not require a separate installation of SimConnect.
3.2.5. Unblock Application
Depending on system and anti-virus settings it might be needed to unblock the executable files.
This applies to Little Navmap (littlenavmap.exe), Little Navconnect (littleconnect.exe) and the Little Xpconnect plugin (win.xpl).
You can do this in the Windows explorer by selecting properties and checking Unblock file.
Detailed instruction can be found here, for example:
How to Unblock a File in Windows 10.
3.2.6. Improve Start-up Time
Anti-virus programs can significantly slow down the startup and execution of the program on Windows.
Therefore, it is recommended to exclude the following directories from scanning:
Disk cache for map tiles:
C:\Users\YOURUSERNAME\AppData\Local\.marble\dataScenery library and userpoint databases
C:\Users\YOURUSERNAME\AppData\Roaming\ABarthel\little_navmap_db
These directories do not contain executable files and are accessed frequently by Little Navmap.
3.3. macOS
Move the downloaded ZIP file out of the folder Downloads, extract it and copy the Little Navmap application to the
directory Applications or any other directory.
Note
The menu entry which is referenced as Tools -> Options in this manual
for Windows and Linux
can be found in the application menu at Little Navmap -> Preferences on macOS.
Important
It is important to move the downloaded Zip file out of the Downloads folder and extract it somewhere else to avoid Apple AppTranslocation.
Little Navmap will be placed in a locked sandbox where it will not be able to access all of your simulator’s files
if you start it from the location where it was downloaded.
Little Navmap (but not Little Xpconnect) is not compiled to run natively on Apple Silicon machines. You need to install Rosetta. The impact on performance of the program is negligible and it won’t affect the simulator performance. See How to install Rosetta.
There is no need to run X-Plane using Rosetta when using the Little Xpconnect plugin.
3.3.1. First Start on macOS
Note on first start on macOS: When starting the application you will
get a message Little Navmap is from an unidentified developer. Are you sure you want to open it?.
The procedure may be slightly different depending on whether you’re using Big Sur or Catalina.
Right or Ctrl-Click in the Finder on Little Navmap and select
Open.You will see a dialog
Little Navmap cannot be opened because it is from an unidentified developer.ClickOk.Go to
System Preferences->Security and Privacy. You will see a message mentioning Little Navmap. ClickOpen Anyway.Next a dialog
Are you sure you want to open it?pops up. ClickOpen.
Tip
First, see Safely open apps on your Mac for more information.
There are several tools available which can help to circumvent the Apple Gatekeeper restrictions:
Mac OS - CleanUp Quarantine Flags: Download this from x-plane.org, place it in the X-Plane base folder and run it to clean up the flags on all plugins at once.
Sentinel: Use this to clear the quarantine flag of Little Navmap or the plugin by drag and dropping Little Navmap on the tool’s window.
Drop Quarantine for MacOS (Big Sur+): An Applescript application which removes quarantine flag from files.
3.4. Linux
Extract the archive to any place and run the executable file
littlenavmap to start the program from a terminal:
./littlenavmap
Most file managers will also start the program if double-clicked.
A desktop file Little Navmap.desktop is included.
You have to adjust the paths to use it. You must use absolute paths in the desktop file.
See the Little Navmap - Frequently asked Questions for help if the program does not start.
3.5. Additional Programs
The Little Navmap Zip archive contains two additional directories:
Little Navconnect: A complete copy of the program allowing remote
flight simulator connections for FSX, P3D, MSFS and X-Plane.
Little Xpconnect: This is the 64-bit plugin that is needed for
Little Navmap or Little Navconnect to connect to X-Plane. See Little Xpconnect for installation and usage.
3.6. X-Plane Plugin
Little Navmap can only connect to X-Plane using the Little Xpconnect X-Plane plugin which has to be installed as well.
The Little Xpconnect plugin is included in the Little Navmap archive. You can always find the correct and matching version in your Little Navmap installation directory.
See Little Xpconnect for installation and usage.
3.7. Portable Execution
See chapter Portable Execution for more information about running Little Navmap in portable mode which allows to run more than one installation in parallel for testing, for example.
3.8. Multiple Installations
Do not run more than one Little Navmap instances using the same settings directory in parallel. This can result in crashes when accessing the databases. Running several instances is prevented by the program on Windows but not on Linux and macOS.
You can instruct Little Navmap to create and use a different settings directory by passing the
parameter --settings-path to the executable when starting up. This is supported for all operating systems.
This parameter instructs the program to use the given full absolute or relative path instead of
C:\Users\YOURUSERNAME\AppData\Roaming\ABarthel on Windows, for example.
This allows to have two instances of Little Navmap running with their own settings
and databases.
All configuration files and databases are stored per default in these directories:
Windows:
C:\Users\YOURUSERNAME\AppData\Roaming\ABarthelmacOS:
/Users/YOURUSERNAME/.config/ABarthelLinux:
$HOME/.config/ABarthel
Example:
How to use C:\Users\YOURUSERNAME\AppData\Roaming\ABarthel-XP as a settings directory on Windows:
Right click on the
littlenavmap.exefile (extension might be hidden in Windows explorer depending on settings) and selectCreate Shortcut. You can also duplicate the shortcut in the Start menu or on the desktop if you used the installer.Right click on the newly created shortcut and edit the shortcut properties.
Append
--settings-path "C:\Users\YOURUSERNAME\AppData\Roaming\ABarthel-XP"to the path in the settings field separated by a space before--settings-path. Also keep the space before the path. ReplaceYOURUSERNAMEwith your login name.Click
Ok.
Note that you have to enclose all paths in double quotes " if they contain spaces.
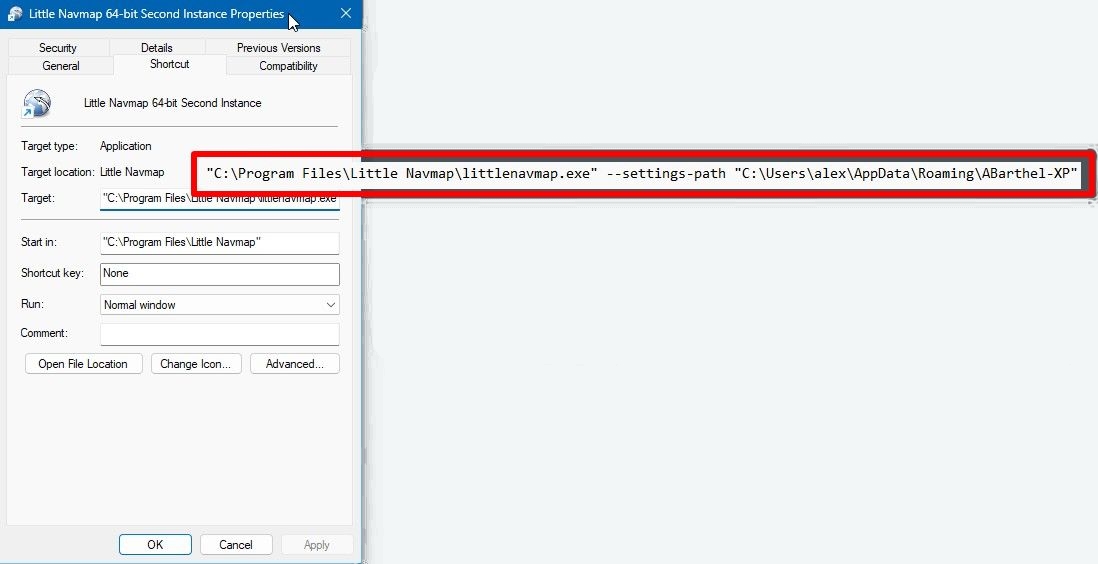
Contents of the link properties dialog for the example above.
Extended target directory input field to have the whole path visible.
YOURUSERNAME replaced for user alex. Note that the path to the
executable has to be put into double quotes too since it contains spaces.