28.  Search Procedures
Search Procedures
The tab Procedures allows previewing and adding approach, arrival (STAR) and
departure procedures (SID) to the flight plan. Procedures of a selected
airport are arranged in a tree which indicates the dependency between
procedure and transition.
The dialog uses a tree element. See Trees for more information about this type of input element.
See Procedures for general information about SID, STAR, approaches and transitions.
Procedure legs are shown when a procedure node is expanded in the tree. Procedures can be filtered by runway, name and type.
Right-click on a procedure or a procedure leg to show a context menu.
Use the context menu item Delete Selected Legs or Procedure of the flight plan table or the map context menu item Delete from Flight Plan to remove procedures from a flight plan.
Procedure legs are highlighted in red if one or more navaids could not be resolved. A warning dialog will be shown if you try to add this procedure to a flight plan.
Note that the SID and STAR names are limited to 5 characters in FSX and P3D due to a limitation in the BGL file format. Therefore procedure names are slightly modified. However, this does not apply to procedures from a Navigraph or X-Plane scenery database.
All information in the procedure search tab reloaded on startup if the setting Restore information window content
is enabled on the page Startup and Updates in options. The information is also kept when
switching between simulators in the Scenery Library Menu, provided the airport exists and has procedures
in the selected simulator database.
The procedure search tab expands procedure branches that are already present in the flight plan. This means that procedures and/or their respective transitions are expanded when showing procedures for departure or destination airport.
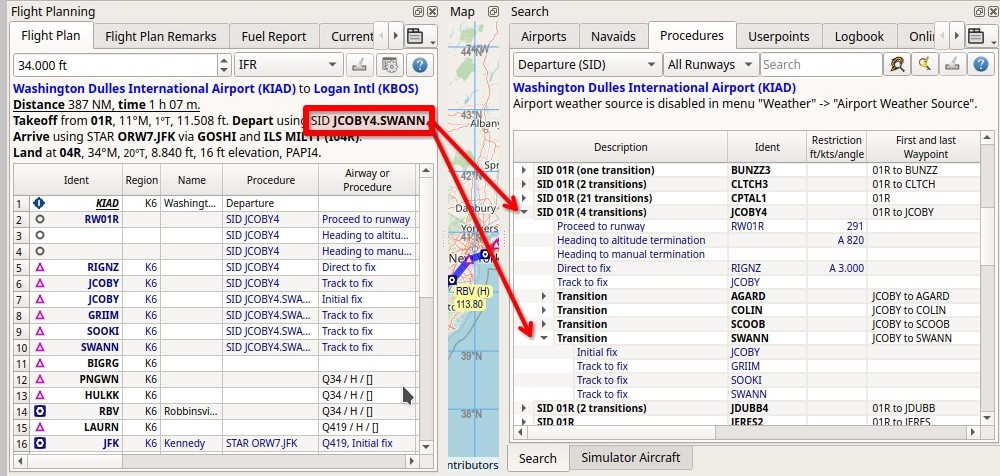
Expanding the tree elements for SID JCOBY4 via SWANN after selecting Show Procedures from the context menu when right-clicking on KIAD on the map or in the flight plan table. Click image to enlarge.
Tip
You can use the cursor key Down to jump from the input fields into the result tree and navigate there using
the keyboard shorcuts shown in the Context Menu Procedures.
Note
Note that the shown runway numbers might differ compared to airport runways. This happens when an add-on airport and the navigation data have different runway numbers which is a result of renumbered runways due to changes in magnetic declination (magnetic pole drift).
Little Navmap resolves these mismatches internally and still allows to work with procedures. You might expect issues when loading flight plans containing such discrepancies into add-on aircraft or simulators.
Important
It is up to the user to combine the correct procedures with the flight plan.
Little Navmap will not keep you from choosing north bound procedures for a route going south, for example. Also check the resulting route to avoid accidental zig-zag routing which can happen if you combine the wrong approach/transition with a STAR, for example.
Always check the flight plan for reversals, zig-zag guidance, too close waypoints or other issues. Delete waypoints manually or change procedures if you find such cases.
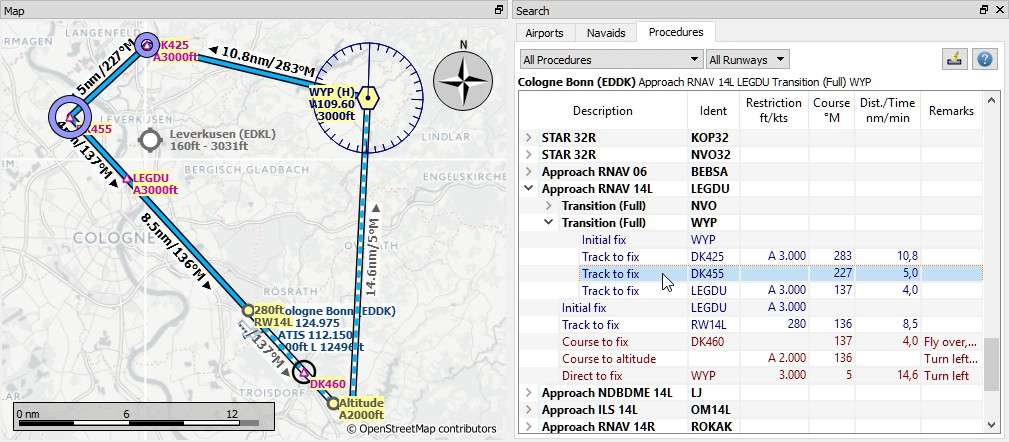
Showing a transition and a RNAV approach. Start and endpoint of a transition leg are highlighted on the map. Screenshot based on Little Navmap 2.6. Click image to enlarge.
28.1. Runways
Runways are assigned automatically for STAR and approaches if possible to avoid error messages about runway mismatches. This means that a selected STAR runway changes automatically to the one used by a newly selected approach if the STAR allows multiple runways.
The runway of a multi-runway STAR will also be automatically selected for an approach runway already inserted avoiding the runway selection dialog.
28.2. Header
The header shows various information like the airport, warning messages and information for the selected procedure or transition.
28.2.1. Preferred Runways
A preferred runway indication is shown in the header label if available.
The indication is based on the selection in menu Weather -> Airport Weather Source and shows the best
runways for the airport METAR based on station or interpolated weather.
Head and crosswind for each runway is also shown in the selection table.
See Weather for more information about weather reports.
28.2.2. First and last Waypoint
The header shows the entry and exit waypoints for a procedure and its transition, if selected. This helps to find matching procedures for an airway waypoint or to find an approch matching a STAR and vice versa.
Examples:
- STAR selected in tree:
STAR 21R VARI3A. From VARIX to KRO.- The transition
PELAGof the approachD03RYis selected in the tree. The header shows the entry and exit for the full flight path including procedure and transition: Approach VORDME-Y 03R FD03R (D03RY) via transition PELAG. From PELAG to 03R.
28.3. Preview and Highlights
Little Navmap displays a preview of the selected procedure or transition.
Click on a procedure in the procedure tree to see the preview of the procedure.
Click on a transition in the procedure tree to see the preview of the transition and its related procedure.
Click on a procedure or transition leg to see additional highlighted navaids.
Tooltips give information about navaids in the preview.
The preview of missed approaches can be changed by toggling Show Missed Approaches in the menu View.
Procedures can be added to the flight plan by either using Insert Procedure on the preview from the map context menu (right click on a navaid) or the Context Menu Procedures.
Note that labels of procedure waypoints have a … appended if additional labels texts like restrictions
are suppressed due to higher zoom distances or lower detail levels.
Click into the empty space in the procedure tree to clear all highlights and previews.
You can also click the button Clear Selection ![]() , the related context menu item or
Remove all Highlights and Selections in the main menu
, the related context menu item or
Remove all Highlights and Selections in the main menu Map. This also clears the Preview all Procedures highlights.
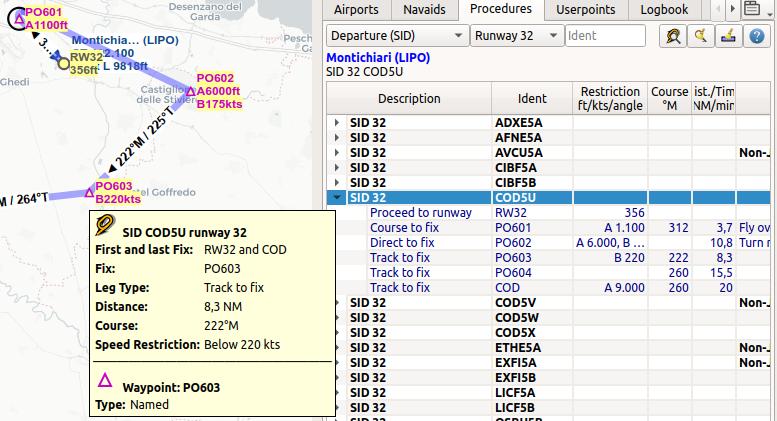
Previewing a SID at LIPO with tooltip information on procedure and related waypoint.
The preview also uses the Transparent line setting for flight plans in the options dialog
on page Map Flight Plan. Click image to enlarge.
28.4. Procedure Tree
Legs are shown in dark blue while missed approach legs are shown in dark red color.
Bold red text indicates an error in the leg. The procedure is incomplete and should not be used in a flight plan. Little Navmap might refuse to use the procedure depending on the error since inconsistencies can result in crashes.
Description: Description, type and number of available transitions. Parallel runways are indicated by a list of runways likeSTAR 07L, 07R, 07C. The suffixAllis added if a procedure applies to all runways of an airport.Ident: Ident of the initial fix and ARINC code in brackets or name of SID or STAR. See ARINC Approach Types for an explanation of the ARINC type codes. Otherwise ident name of a procedure leg, if expanded.Course °M: Magnetic course for a leg if expanded.Restriction: Either procedure altitude restriction, procedure speed limit or a required vertical path angle. The following altitude restrictions exist for procedures:Number only: Fly at altitude or speed. Example:
5,400or210.Prefix
A: Fly at or above altitude or speed. Example:A 1,800.Prefix
B: Fly at or below altitude or speed. Example:B 10,000orB 220.Range: Fly at or above altitude one and at or below altitude two. Example:
A 8,000, B 10,000.Altitude, optional speed limit and optional path angle: List of values. Example:
A 8,000, B 10,000, B220, -3.5°.
First and last Waypoint: The entry and exit waypoint of a procedure or transition. The exit for approaches is usually the runway number like21Ror the airport in case of a circle-to-land approach.Dist./Time: Distance of flying time for a leg. Holds can have a leg time in minutes or a leg distance in NM.Remarks: Shows number of transitions, fly-over, turn direction, related navaid, RNP indicator and allowed aircraft categories for a procedure.
28.4.1. ARINC Approach Types
The ARINC procedure type is shown in Little Navmap in brackets after the approach name/fix.
The first letter of the ARINC approach type defines the type and the following two digits define the runway
plus the optional runway designators L, C or R.
An opional suffix like X, Y or Z separated by a dash
can be used to have approaches of the same type unique for airport and runway.
Types:
B: Localizer backcourseD: VORDMEF: Flight management system (FMS)G: Instrument guidance system (IGS). Similar to ILS, but not aligned with the runway. Requires a visual turn at the end.H: RNP approach. Based on GPS.I: Instrument landing system (ILS). Precision approach.J: GNSS landing system (GLS). GBAS landing system, combining GPS with a ground station enhancing precision.L: Localizer only (LOC)M: Microwave landing system (MLS). Obsolete.N: Nondirectional beacon (NDB)P: Global positioning system (GPS)Q: Nondirectional beacon and DME (NDBDME)R: Area navigation (RNAV)S: VOR using a VORDME or VORTACT: TACAN. Military only.U: Simplified directional facility (SDF). Less precise than a localizerV: VORW: Microwave landing system (MLS), type A. Obsolete.X: Localizer directional aid (LDA). Like a localizer but not aligned with the runway. Requires a visual turn.Y: Microwave landing system (MLS), type B and C. Obsolete.
Examples:
I20-Z: ILS approach Z to runway 20.D18C: VORDME approach to runway 18C.R02RNAV approach to runway 02.L03-YLocalizer approach Y to into runway 03.

