65. Web Server
Little Navmap includes a web interface showing the map, aircraft progress and airport information with an optional automatic refresh in a web browser. The page can be accessed from any computer, tablet or smartphone in your local network.
The web interface is served by the web server which is not started per default.
You can start it in the menu Tools -> Run Web Server and then open its
page by selecting Open Web Server Page in Browser in the same menu.
Note that the functionality of the web interface is limited compared to the program. You cannot change map display settings or calculate a flight plan, for example.
The used port and other settings can be changed in options on page Web Server.
Normally you can access the Little Navmap web interface using http://localhost:8965.
All maps use the WebAPI and OpenLayers interfaces which are open for all developers.
Note
You browser may give you a warning that the address is not secure or not encrypted. You can safely ignore this if you access the Little Navmap web server in your local network.
The web interface of Little Navmap does not track you and does not connect to any external services.
Tip
Note that you have to do a hard reload in the web browser if you see an
incomplete map or other layout issues. Press Ctrl+Shift+R or Ctrl+F5 on
most browsers to do a hard reload bypassing the browser cache.
If this does no help delete all cookies related to the Little Navmap web interface.
65.2. Pages
Pages are not updated automatically unless you enable one of the related auto refresh options.
65.2.1. Map
The map will mirror all map display settings of the
program. All changes in menu View are reflected on the web page. Note that the map projection is always Mercator.
The map is not updated automatically unless you enable one of the auto refresh options.
Only map position and zoom distance can be changed in the web page which allows to use it for flight following or to use it as an additional map display.
Information clicks and tooltips are not available.
65.2.1.2. Top bar
auto refreshanddelay: Triggers a reload of the map image for the given time interval.Now: Reload the map immediately to see updates from the program.center is aircraft: Keeps the user aircraft centered on the map. You have to enableauto refreshtoo for this to work. Having both options enabled will disable all map interaction functions like scrolling and zooming.Here: Jump to the user aircraft keeping the current zoom distance.fit view to all waypoints: Centers the flight plan on the map.ICAOandcenter airport: Jumps the airport which ICAO ident is given in the input field to the left of this button. This keeps the current zoom distance. Use the mouse wheel to zoom in. Press theReturnkey orcenter airportto jump to the airport.prevent device standby: Disables the screensaver on the display device.
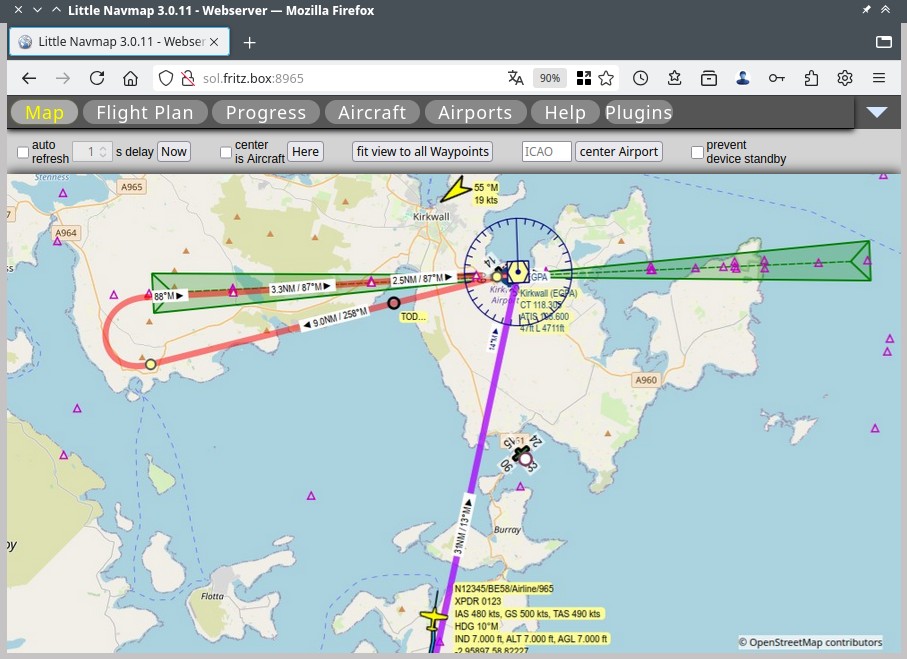
The map display in the Little Navmap web interface showing the flight plan, an approach procedure and the user aircraft. Click image to enlarge.
65.2.2. Flight Plan
Shows the flight plan with columns visible and ordered as in the application. See Flight Plan Table and Flight Plan Table Display Options for configuration options.
The active leg is highligted in magenta.
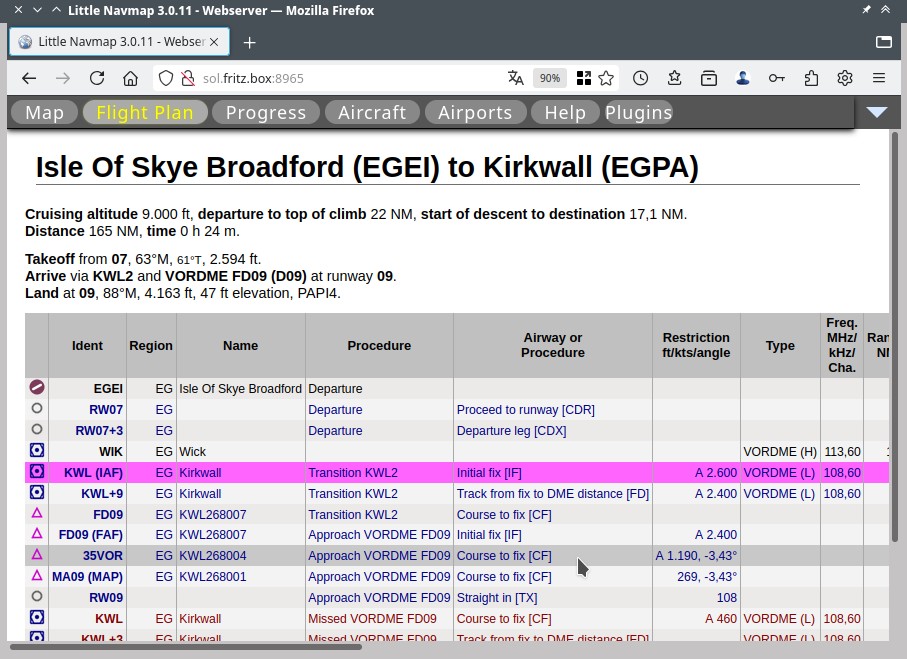
Flight plan with the active leg approaching VOR KWL as shown in above map screenshot. Click image to enlarge.
65.2.3. Progress
This page shows aircraft progress information as Tab Progress. The visible data fields can be configured using Aircraft Progress Display Options.
Manual ReloadorN Seconds: Switch to one of1 Secondto120 Secondsto enable automatic updates.Reload: Reload the page manually ifManual Reloadis selected.
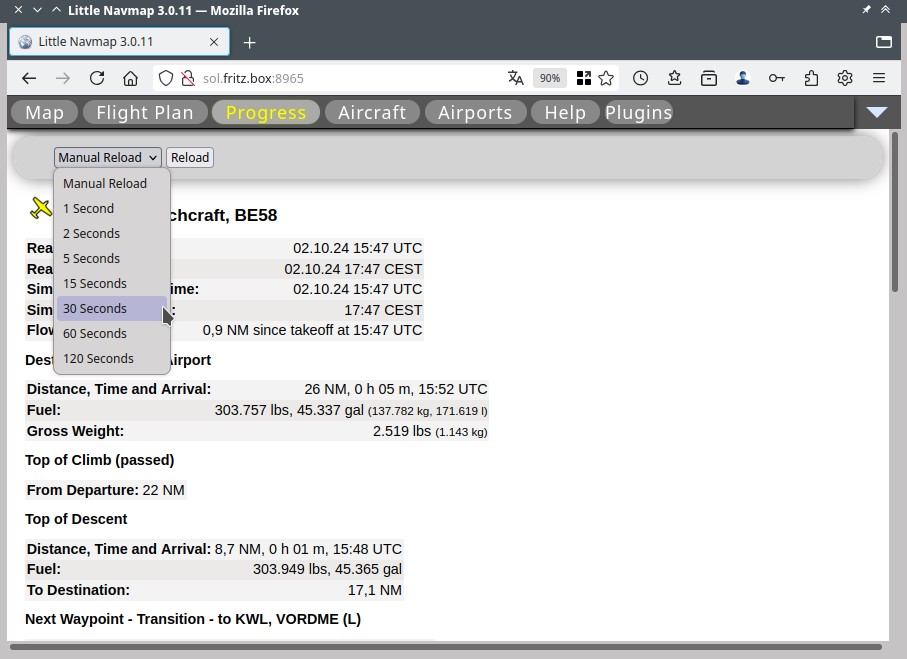
Progress page showing flight information with the update drop-down box Manual Reload clicked. Click image to enlarge.
65.2.4. Aircraft
Shows aircraft information. The visible information is the same as shown in Tab Aircraft.
65.2.5. Airport
Displays the same information as the Airport on one page.
ICAO: Enter a valid ICAO identifier like KJFK or EDDF. IATA, local and other identifiers are not supported. Press enter to show the airport information.Submit: Same as pressing enter in theICAOinput field.Reload: Reload the airport information manually to catch weather updates.
The links Runways, Com Frequencies, Procedures and
Weather jump to the respective sections below. Click the link
▲ Top in a section to go back to top.
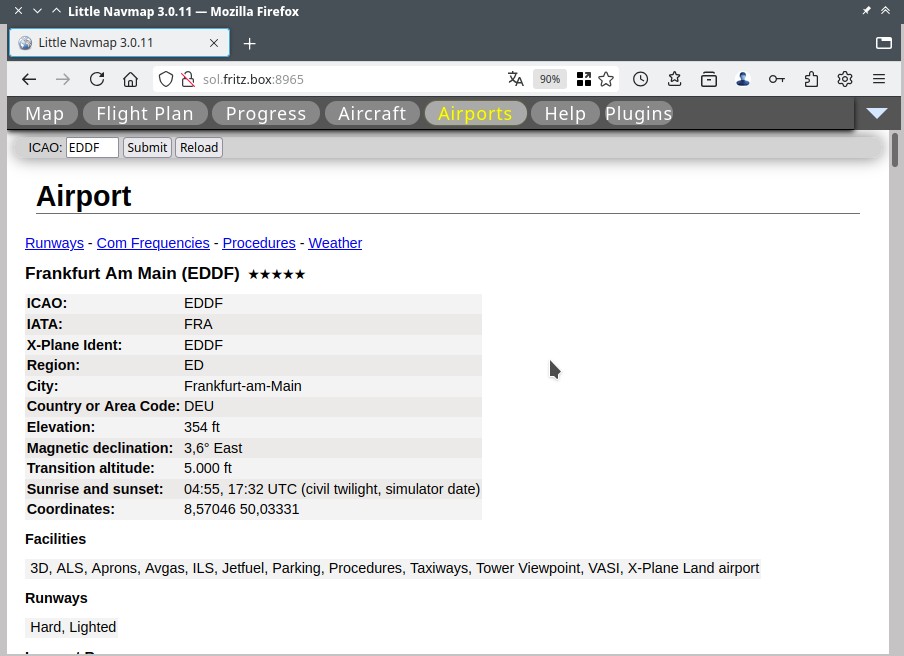
Airport information in the Little Navmap web interface. Click image to enlarge.
65.3. Web Developers
Little Navmap can deliver map images, the flight plan table and more for HTTP requests.
See directory .../Little Navmap/web/test.html or
http://localhost:8965/test.html while running the web server for
examples.
65.3.1. WebAPI
A REST interface is available to get feature information and map images in JSON format. See the documentation here GitHub - littlenavmap/web/webapi.yaml for more information.
Examples:
You have to run the Little Navmap web server for these examples to work. See Run Web Server.
Get airport information about EDDM: http://localhost:8965/api/airport/info?ident=eddm.
Get all map features in the given rectangle: http://localhost:8965/api/map/features?toplat=50&bottomlat=49&leftlon=8&rightlon=9.
65.3.2. OpenLayers
See GitHub - KOKAProduktion - littlenavmap-openlayers for information about using Little Navmap as a map tile server.
See http://localhost:8965/ol/index.html
(Dynamic Touch and Drag Map) for an example application while running the web server.
65.4. Access from the Internet
The configuration for public access or access from the Internet to the Little Navmap web interface is a more advanced task that also depends on your router or Internet provider. Therefore, this chapter only provides an overview.
You need to adjust your router settings to access the Little Navmap web server from the internet outside your local network. Check out your router manual how to do this.
In general, you have to change the firewall settings to forward the port 8965 from the router to the computer running Little Navmap.
Then you have to find out your public IP address which is used by your router to connect to the internet. Note that this address will most likely change every time you connect to the internet.
You can look at your internet router to find out this address or use a dynamic DNS service like no-ip or Duck DNS. Dynamic DNS services give you a name that you can use to access your router from the Internet, even if your address changes.
Caution
Never open the firewall completely to all computers in your home network. This is a security risk.
Also keep in mind that Little Navmap was not intended to run as a public available server. Malicious users may inject code and take over your system.