13. Map Display
13.1. Map Layers
Little Navmap uses two layers to display the map.
13.1.1. Background Map Layer
This is defined by offline or online map themes like the OpenStreetMap. You can change the background by selecting another Theme. The background maps cannot be modified or configured since they are fetched from third party online services. Little Navmap downloads prerendered image tiles from these services to draw the background map.
See Map Themes for more information about how to install additional map themes.

The OpenStreetMap background map showing aprons and taxiways of EDDF. These might not reflect what you see in the simulator and are not taken from your scenery library including add-on airports. You can see the same here on the OpenStreetMap web page which delivers the background map tiles for Little Navmap.
13.1.2. Foreground Map Layer
The foreground layer which is drawn by Little Navmap and can be customized in the options dialog on the map pages. It consists of airports, navaids, airways, airspaces, userpoints, measurement lines, range rings, holds, traffic patterns, MSA diagrams and all moving objects like AI and the user aircraft. This layer reflects airports as stored in the scenery library of your simulator. This applies to stock and add-on airports.
Only this layer provides the objects which enable tooltips and the functionality of the context menus to build a flight plan.
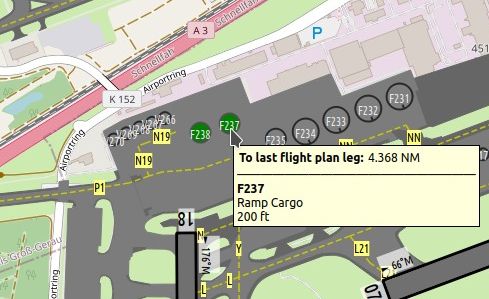
Aprons, taxiways and runways drawn by Little Navmap. These reflect your simulator stock or add-on scenery. Tooltips are available. Airport features can be disabled on options page Map Labels. See Map Legend for details about the various symbols shown by the map.
13.2. Moving
See Mouse Clicks and Key Commands in the map legend for information about how to move around the map using the mouse or keyboard.
Note
Do not forget to activate the map window by clicking into it or pressing
F2 before using keys for movement.
13.3. Mouse Clicks
A single click shows details about all map objects at the clicked
position in the Information dock window. Windows and tabs are raised
depending on clicked objects.
The procedure search window can be raised optionally if clicking an airport.
This can be enabled in the options dialog on page Map Tooltips and Clicks.
Check Show procedures on airport click to enable this function.
A single click on a user aircraft, AI aircraft or multiplayer aircraft
shows details in the Simulator Aircraft dock window.
A double-click zooms in showing either the airport diagram or the navaid
closely and also shows details in the Information dock window. The
same applies for all AI or multiplayer aircraft or ships.
The double-click and single-click functionality does not work for flight
plan waypoints or airports if the flight plan edit mode is enabled. The
edit mode can be disabled using the toolbar or Flight Plan ->
Edit Flight Plan on Map in the main menu. See also Map Flight Plan Editing.
The mouse click sensitivity can be adjusted in the options dialog on the page Map Tooltips and Clicks.
Note
The center of the airport symbol is the hotspot for right or left click actions as well as for tooltip display. This is also the case if the whole airport diagram is visible.
The same applies to all navaids as well as airport parking spots where the center is the hotspot for clicks.
13.4. Mouse Click Hotspots
Map marks like range rings or measurement lines have hotspots to indicate that a modifier-click
like Ctrl+Click can remove them or an action is available in the context menu. The same applies
to the flight plan click-and-drag editing mode.
The mouse cursor changes into a hand  to indicate a click
spot.
to indicate a click
spot.
Click spots and hotspots for tooltips are:
Center of all airport, airport parking and navaid symbols.
Navaids for the procedure preview (Preview and Highlights).
Center of range rings (small circle).
Center of MSA diagrams (small circle).
Start and end of a measurement line (circle and cross).
Runway threshold point (small circle) for airport traffic patterns.
Holding fix (small triangle) of a user holding.
13.5. Mouse Clicks and Modifier Keys
You can use the keyboard and mouse clicks to get quick access to some functions.
See Mouse Clicks in the map legend for more information about this.
Clicking again on a hotspot removes the mark, measurement line or flight plan waypoint, for example.
13.6. Mouse Wheel and Modifier Keys
The mouse wheel can be used to control different map functions depending on pressed modifier keys:
Wheel: Zoom in or out.Shift+Wheel: Zoom in or out in small steps. Might result in a blurry map display.Ctrl+Wheel: Increase or decrease map details. This is the same as More Details in menuMap.Ctrl+Shift+Wheel: Increase or decrease label density. This is the same function as More Map Labels in menuMap.
13.7. Aircraft
The user aircraft and AI or multiplayer aircraft or ships will be shown on the map if the program is connected to a flight simulator. Color indicates user or AI or multiplayer vehicle and the symbol shape indicates if the aircraft is an piston/turboprop, jet, helicopter or a ship. The symbol outline changes to gray if an aircraft is on ground.
Note that not all simulators and online networks provide enough information to show the correct aircraft shape.
Little Navmap limits the display of AI vehicles depending on size. Zoom close to see small aircraft or boats
AI and multiplayer aircraft on ground are shown only on small zoom distances to avoid cluttered airports. This means that an AI aircraft can disappear from the map when landing on an airport.
Labels are shown depending on zoom level and distance to user aircraft as well. Zooming out drops the less important aircraft labels, for example. Flight number and registration are always shown.
A yellow wind arrow and a label for the situation around the user aircraft can be displayed on the top center of the map. The displayed labels for aircraft can be configured in the options dialog on page Map Labels. No labels are shown for ship traffic.
Note that you have to be connected to the simulator to see the actual wind at the aircraft.
See Aircraft and Ships for details about the aircraft type.
Tip
On the lowest zoom distance all aircraft are drawn to scale as are the parking spots which means you can easily check if your aircraft fits on an apron, parking spot or taxiway.
13.8. Overlays
Map overlays provide additional functionality to move around the map and more.
You can show or hide them by right clicking on them and selecting Hide.
Overlays can also be shown in menu Window -> Map Overlays.
Deselect Lock from the overlay context menu to allow moving the overlay around the map.
The context menu also has menu items which allow to customize the appearance and function of an overlay.
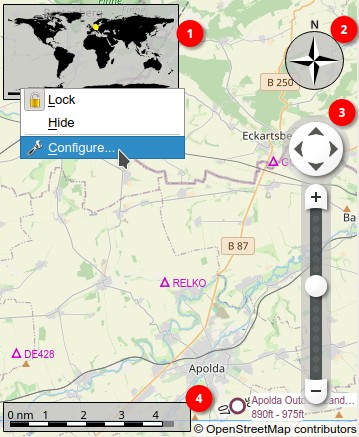
Map window with all overlays shown. Right-click context menu on overlay Overview is opened. Click image to enlarge.
The overlays are:
Overview
Compass
Scalebar
Navigation
13.9. Tooltips
Hovering the mouse over the map will show tooltips for all map objects
including airports, VOR, NDB, airways, parking, fuel box, towers,
aircraft and ships. The tooltip is truncated and shows a message
More ... if it gets too long. In that case reduce details or zoom in
closer. Disable Verbose tooltips in options on page Map Tooltips and Clicks if you do not like the large tips.
The sensitivity for the tooltip display can be adjusted in the options dialog on page Map Tooltips and Clicks.
You can select which tooltips to show in options on page Map Tooltips and Clicks.
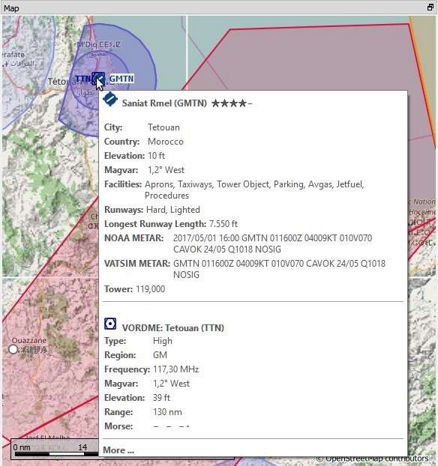
Tooltip with information for an airport and a VOR. Click image to enlarge.
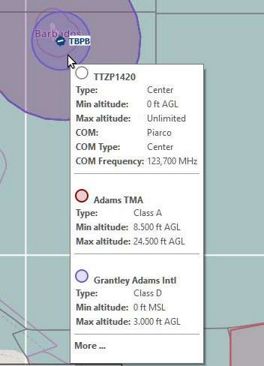
Tooltip with information about airspaces. Click image to enlarge.
13.10. Highlights
Airports, navaids or other features that are selected in the flight plan table or in a search result table are highlighted on the map with a green/black or a yellow/black ring respectively (colors at default settings).
Waypoints that are selected in the procedure preview are highlighted with a blue/black ring using default colors.
These highlight circles provide all functionality of visible map objects, even if the objects are not shown at the current zoom distance (ring is empty). This allows double-click for zoom in, single-click for information dock window and all context menu entries.
You can use Map -> Remove all Highlights and Selections to remove all
highlights from the map.
Colors and appearance can be customized in options on page Map User.
13.11. Flight Plan
You can enable or disable the display of the flight plan as well as missed approaches in the menu and toolbar.
All features which are part of the flight plan are forced to be shown even if they are disabled in the menu. This means that destination, departure and alternate airport symbols as well as diagrams are shown even if airport display is disabled. The same applies to all navaids and approach ILS.
Colors and appearance of the flight plan can be customized in options on page Map Flight Plan. Labels can be changed on options page Map Labels.
Tip
Hide all map features from the toolbar to get a clean view on flight plan related airports and navaids only. This will get rid of all unneeded map objects but keeps all navaids and related navaids for procedures like ILS for the approach on the map.
13.12. Airport Diagram
The display will change from a single icon to an airport diagram if you zoom in deep enough to an airport. The diagram shows all taxiways, parking positions, gates, runways and more.
The airport diagram provides more information through tooltips at the center of parking and tower positions. A right-click on a parking position opens the context menu and allows to select the start position for flight plan departure.
See Airport Diagram for details about the airport diagram.
Airport labels and diagram features can be changed on options page Map Labels. Disable all airport features except runways if you’d like to rely on the airport diagrams of the OpenStreetMap background map, for example.

High level view of the airport diagram of EDDH. Click image to enlarge.
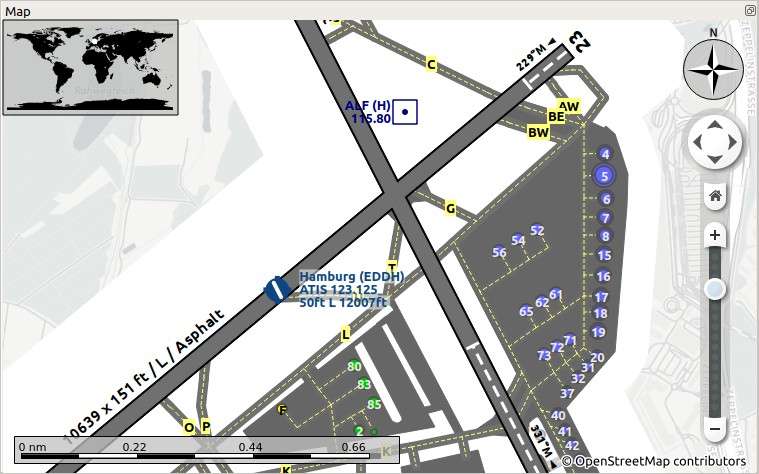
Detailed view of the airport diagram. Shows blue gates on the right and green general aviation ramp parking spots on the left. Long displaced threshold of runway 33 is visible. Dashed yellow lines indicate taxi paths. Click image to enlarge.
13.13. Declutter
Having to much content on the map display makes it confusing, unclear and slows down the program. There are different needs for flight planning and flying a map.
For planning keep these visible:
Airports filtered according to your aircraft (Airports). This means that you hide unpaved airports, helipads and more when flying an airliner, for example.
VOR, NDB, waypoints, airways (if used) and probably airspaces.
ILS and RNP/GLS slopes if needed to find a suitable airport.
When flying after building a flight plan disable all unneeded features. All related navaids are always shown with the flight plan.
Limit airport display to the ones which can be used as alternates. Adjust filter as needed or keep them off.
Maybe enable VOR and NDB to cross check your position while flying if desired. Related navaids like VOR are forced to be shown when using procedures anyway.
Disable airways and waypoints. These are already a part of the plan and are not needed for flying.
Disable ILS and RNP/GLS slopes. These are already forced to display with the flight plan if used.
Limit the airspace display to the relevant airspaces (Airspaces) also limiting by flight plan altitude.
13.14.  Map Projection
Map Projection
The map projection can also be changed in the main menu View -> Projection or with the toolbar button ![]() .
Note that the drop down menu of the toolbar button can be torn off by clicking on the dashed line in the menu (Tear off Dropdown Menus).
.
Note that the drop down menu of the toolbar button can be torn off by clicking on the dashed line in the menu (Tear off Dropdown Menus).
Two projections can be selected in Little Navmap:
- Mercator
A flat projection that gives the most fluid movement and the sharpest map when using picture tile based online maps themes like OpenStreetMap or OpenTopoMap.
Note that this projection cannot be used near the poles. Use the spherical projection if you fly in Antarctica, for example.
- Spherical
Shows earth as a globe which is the most natural projection. Movement can stutter slightly when using the picture tile based online maps themes like OpenStreetMap or OpenTopoMap. Use the
Simple,PlainorAtlasmap themes to prevent this.Online maps can appear slightly blurred when using this projection. This is a result from converting the flat image tiles to the spherical display.
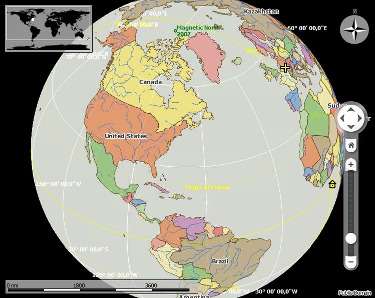
Spherical map projection with Simple offline map theme selected.
13.15.  Map Themes
Map Themes
The map theme can be changed in main menu View -> Theme or with the toolbar button ![]() which can be torn off by
clicking on the dashed line in the menu (Tear off Dropdown Menus).
which can be torn off by
clicking on the dashed line in the menu (Tear off Dropdown Menus).
This allows to change the map theme which defines the look and feel of the background map (Map Layers).
See options page Map Keys for more information on themes requiring a login or an account. Map Themes explains how to create your own themes and how to install additional themes.
Tip
Also check out the Little Navmap Support Forum at AVSIM and Little Navmap Downloads - Map Themes for more map themes.
Note
Please note that all the online maps are delivered from free services therefore fast download speeds and high availability cannot be guaranteed.
In any case it is easy to deliver and install a new online map source without creating a new Little Navmap release. See Map Themes for more information.
13.15.1. Free map themes that are included per default and don’t need an account at the respective map provider
- CARTO Dark Matter
A dark map. Map tiles and style by CARTO. Data by OpenStreetMap, under ODbL.
- CARTO Positron
A very bright map called Positron which allows to concentrate on the aviation features on the map display. Map tiles and style by CARTO. Data by OpenStreetMap, under ODbL.
- open flightmaps
A high quality VFR map provided by open flightmaps. Note that details are visible at lower zoom distances smaller than 50 NM or 100 km.
- OpenStreetMap
This is an online raster (i.e. based on images) map without hill shading. The tiles for this map are provided by OpenStreetMap. Data by OpenStreetMap, under ODbL.
- OpenTopoMap
An online raster map that mimics a topographic map. Includes integrated hill shading and elevation contour lines at lower zoom distances. The tiles for this map are provided by OpenTopoMap.

View at the eastern Alps using OpenTopoMap theme. A flight plan is shown north of the Alps.
- Political Map (Offline)
This is an offline political map using colored country polygons. Boundaries and water bodies are depicted coarse. The map included in Little Navmap has an option to display city and country names.
- Plain Map (Offline)
A very simple offline map. The map is included in Little Navmap and has an option to display city and country names. Boundaries and water bodies are depicted coarse.
- Atlas (Offline)
A very simple offline map including coarse hill shading and land colors. The map is included in Little Navmap and has an option to display city and country names. Boundaries and water bodies are depicted coarse.
- US IFR Area High Charts, US IFR Area Low Charts, US VFR Sectional Charts and US VFR Terminal Charts
Official chart maps provided by the FAA. Note that these cover the US only. You have to zoom in close for some of these maps to see the content.
13.15.2. Map themes are included per default but need a free acccout at the respective map provider
- Mapbox Dark, Mapbox Light, Mapbox Outdoors, Mapbox Satellite, Mapbox Satellite Streets, Mapbox User, MapTiler Topo, Stadia StamenTerrain, Thunderforest Atlas and Thunderforest Landscape
These maps require a registration at the respective sites to get access to the map tiles. You can enter the keys in the options dialog on page Map Keys which also contains direct links to the login pages.
Note
All accounts above are free but try to guide you to a paid subscription when subscribing. Simply ignore this. Do enter payment information anywhere.
You can preview the maps at the respective sites.
