25.  Elevation Profile
Elevation Profile
This dock window shows the ground elevation, flight plan with cruise, climb, descent legs and altitude restrictions together with all flight plan waypoints. It is only available when a valid flight plan is loaded. The user aircraft will be shown if Little Navmap is connected to the simulator.
The elevation profile does not cover missed approaches and legs to alternate airports. Create a new flight plan from the destination to the alternate airport if you wish to use the elevation profile.
Note
The elevation display covers only the flight plan and will not change the depiction if you get off the flight plan with your simulator aircraft. You need a valid flight plan (i.e. a departure and destination airport) and a valid aircraft performance file to see the elevation profile.
25.1. Top Label
Following information is shown in the top label if connected to a flight simulator with a valid flight plan:
Distance from user aircraft to flight plan destination
Estimated time en-route in hours and minutes
Distance from user aircraft to the top of descent
Estimated time to top of descent in hours and minutes
Example: Destination: 47 NM (0 h 28 m). Top of Descent: 26 NM (0 h 15 m).
The label is hidden if not connected to a simulator.
25.2. Tooltip Label
Additional information is shown in a tooltip label at the right or left side in the window if the mouse is hovered over the diagram. The corresponding position is highlighted on the map with a black/cyan circle. The label changes the side depending on mouse position.
The label shows the following information for the mouse position:
Distance from departure and to destination plus calculated altitude and next waypoint.
Coursefor the flight plan leg at the cursor position.Headingfor this flight plan leg at the position. This is calculated based on wind conditions and omitted if it is the same as course.The
Flight path angleis only shown in the descent phase and shows the vertical angle. The label changes toRequired flight path angleif a descent path is reqired by a procedure.Groundaltitude and calculated altitude above ground.Leg safe altitudeof the flight plan leg at the cursor position (orange line).Winddirection and speed as well as head- (▼) or tailwind (▲) component.

Information for position between waypoints GIGIR and OBITI.
Indicating a headwind of 28 knots at this position.
User aircraft still climbing.
Note the image showing German number format with dot as thousands separator.
25.3. Zoom Sliders
The right side of the elevation profile contains the zoom sliders. The following controls are available:

Splitter: You can resize the right part of the elevation profile window using this splitter button. The part containing the sliders will be collapsed if you drag it to the far right. You can open the collapsed part again by dragging the splitter to the left. The look of the splitter might be different on another operating system.
Expand to Window: Resets the view back to 100 percent showing the whole flight plan.
Display Options: See Elevation Profile Display Options.
Help: Opens this online help page.
Zoom Vertically: Move the slider up to zoom in vertically. Maximum zoom results in 500 ft height for the whole profile window.
Zoom Horizontally: Move the slider up to zoom in horizontally. Maximum zoom results in about 4 NM distance for the whole profile window.
25.4. Mouse Movement
Hover: The corresponding position within the flight plan is highlighted on the map with a black/cyan circle.
Wheel: Zoom in and out horizontally.Shift+Wheel: Zoom in and out vertically.Left Click and drag: Move map up, down, left or right.Left Double Click: Zoom to position on main map.Right Click: Show context menu.
25.5. Keyboard Movement
Click on the elevation profile window to activate it before using the keyboard.
Cursor keys: Move map up, down, left or right.
+and-: Also on numpad. Zoom in and out horizontally.*and/: Also on numpad. Zoom in and out vertically.0orIns: Reset view to 100 percent and show the whole flight plan.HomeandEnd: Jump to departure or destination.PageUpandPageDown: Move forward or backward one page.
25.6.  Elevation Profile Display Options
Elevation Profile Display Options
Choose Elevation Profile Display Options from the elevation profile context
menu to customize labels and other display features.
The dialog uses a tree. See Trees for more information about this type of input element.
Same as main menu Tools -> Elevation Profile Display Options.
25.8. Profile Display
The colors, symbols and font of the elevation profile follow the style of the main map as set in the options dialog. Colors, patterns and symbols for airports, navaids, procedures, active and passed flight plan legs are the same. The profile display also follows other map settings like visibility of flight plan line, aircraft and aircraft trail.
Display options for the flight plan can be changed in options page Map Flight Plan. Not all of the flight plan options affect the elevation profile which is noted in the related tooltips.
Aircraft heading will turn if a backward movement relative to the active flight plan leg is detected.
For more information see the Elevation Profile in the map legend.
The elevation profile uses actual altitude for display of restrictions, slope and cruise.
The aircraft icon is shown using indicated altitude to ensure matching to cruise altitude line at the higher flight levels.
You might see vertical aircraft movement of the aircraft symbol and jumps in the trail when adjusting barometric pressure in the simulator altimeter.
Note
Keep in mind that actual altitude shown in Little Navmap might differ from indicated altitude even with a correct baro setting.
This is an effect of the outside air temperature (OAT) on actual altitude where low temperatures affect the aircraft altimeter. When temperature is less than ISA conditions an aircraft will be lower than the altimeter reading.
This effect is currently modeled in X-Plane 12 and MSFS.
Corrections have to be applied when the aerodrome temperature is 0°C or colder:
DH/DA or MDH/MDA and step-down fixes inside the final approach fix (FAF).
All low altitude approach procedure altitudes in mountainous regions (terrain of 3000 ft AMSL or higher)
See SKYbrary - Altimeter Temperature Error Correction for more information.

Flight plan elevation profile with line indicating
the mouse hovering position. Orange lines show minimum safe altitude for
flight plan segments. Red line shows overall minimum safe altitude. Top
of climb and top of descent points shown including slope. Orange flight
plan lines show procedure legs. Waypoint EV501 has an overfly
condition and there are several altitude restrictions shown for the
approach procedure below the tooltip.
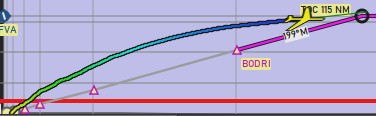
A depiction of the climb phase which shows the typical climb or a large aircraft where vertical speed is lower when getting close to cruise altitude when flying constant speed/Mach. In contrast to this the flight plan line shows the average climb across the whole profile.
25.9. Aircraft Trail
The trail is shown using the same settings as on the main map. You can change the display in options on page Map Aircraft Trail.
Note that the aircraft trail in the elevation profile is deleted on takeoff to avoid a cluttered profile display. This does not affect the trail on the map display which can be saved and loaded and is is independently stored.
Movement of the aircraft and the trail in the elevation profile is tied to the active flight plan leg and will not be correct if flying away from the active.
See Aircraft Trail, ref:menu-gpx and Aircraft Trail below for more information.
25.10. Top of Climb and Top of Descent Paths
The elevation profile also displays the top of climb and top of descent which are calculated based on the current Aircraft Performance profile and Winds Aloft situation.
Note that the TOC and TOD calculation is influenced by altitude restrictions in procedures. Little Navmap will calculate a climb or descent path always adhering to these restrictions. The resulting path might use a higher or lower climb or descent speed than expected.
The path is also forced to the lowest allowed altitude at the final
approach fix (FAF) and the final approach course fix (FACF) to avoid arriving above
the ILS glide slope or too high at the destination runway.
You can safely follow the descent path as shown by Little Navmap, provided you can manage your aircraft speed at the same time. For large aircraft you might want to descent around 10 nm earlier to reduce speed to 250 knots below 10,000 ft.
I recommend to make the descent path manually more shallow (i.e. use a lower sink rate) to take the deceleration phases into account.
The climb and descent paths are affected by wind and are moved accordingly for strong head- or tailwinds. The climb path will be steeper in the elevation profile if you climb in a strong headwind, for example.
See chapter Winds Aloft for more information.
The plan will switch to a flat display showing only a flight plan line at cruise altitude if the TOC and/or TOD cannot be calculated or if the plan violates altitude restrictions. A red warning message is shown in the Error Messages Footer on the flight plan tab if this is the case. Click the message for more information.
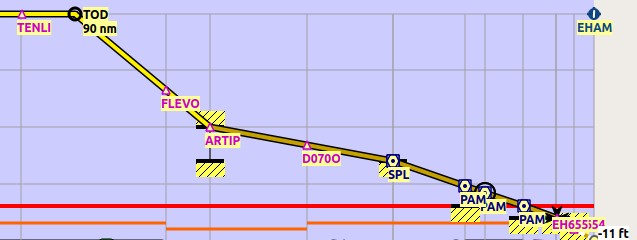
An approach procedure which requires the aircraft to descent early due to a restriction between 7,000 and 10,000 ft at ARTIP.
25.11. Elevation Data
Elevation processing is done in the background since online data has to be downloaded and computation is CPU intensive. Therefore, the update of the elevation display can take from a few seconds up to half a minute. This background update is started after creating or changing the flight plan or when new elevation data was downloaded. The display will be updated accordingly whenever new data is available.
25.11.1. Online Elevation Data
Note that the third party online elevation data does not cover all countries and currently ends at 60 degrees north. The data contains several known errors which cannot be fixed.
The calculation of online elevation points is limited to flight plan segments not longer than 2,000 NM to avoid overloading. Add more waypoints or calculate a flight plan to avoid this limitation.
25.11.2. Offline Elevation Data
Using the freely downloadable GLOBE - Global Land One-km Base Elevation Project elevation data is recommended.
See GLOBE Offline Elevation Data for details and installation instructions.


